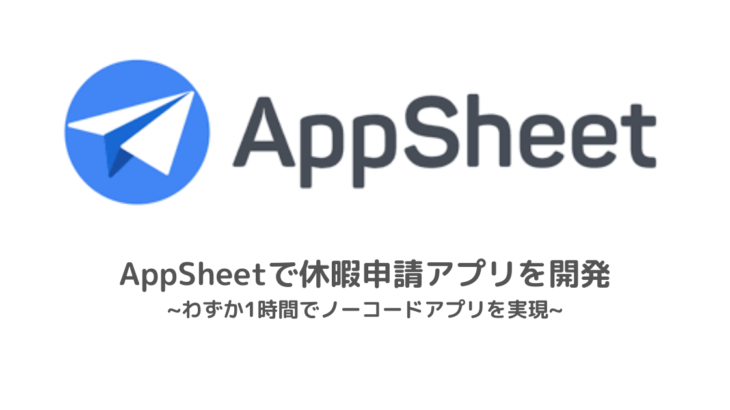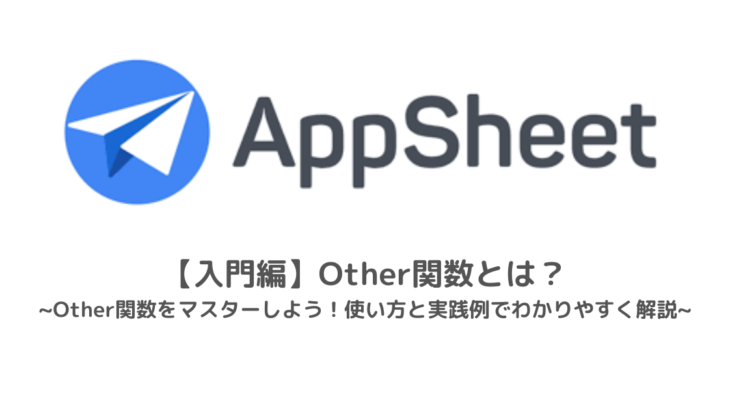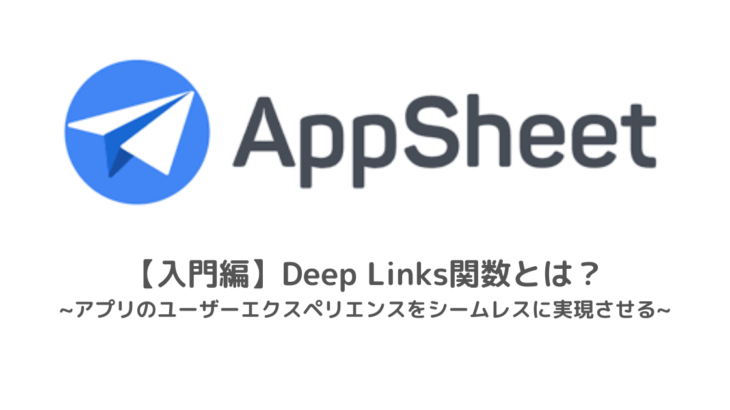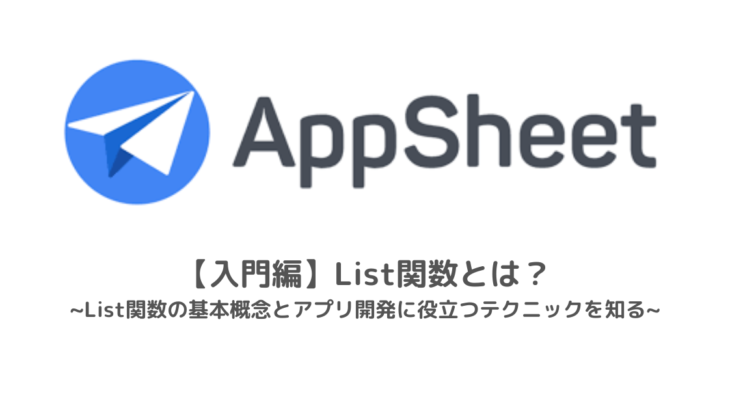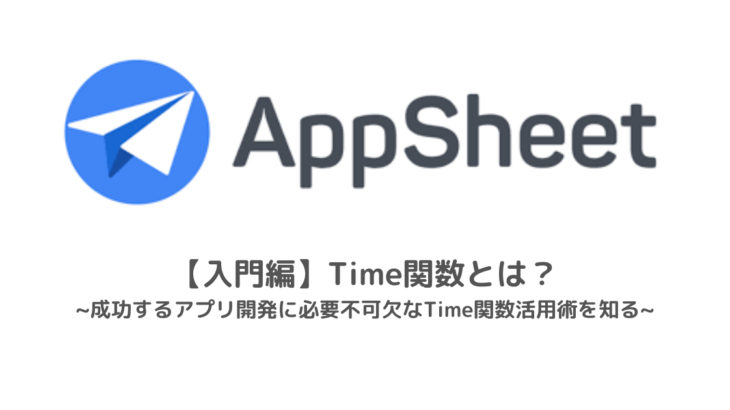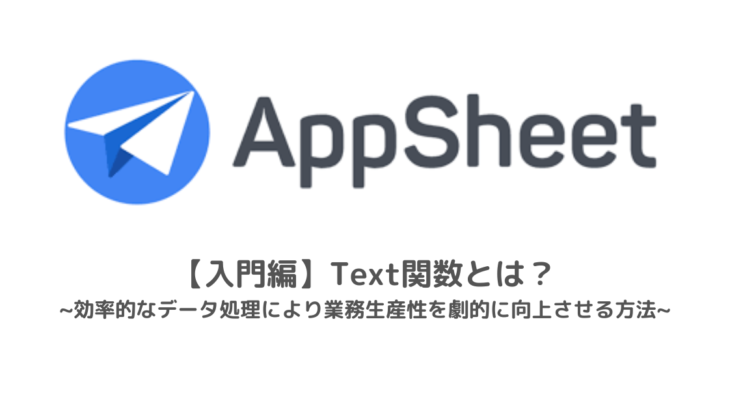本記事では、ノーコードツールのAppSheetを活用して、初心者の方でもわずか1時間で休暇申請アプリを構築できるやり方をご紹介します。
アプリの構築プロセスを段階的に説明し、具体的な手順や設定方法を丁寧に解説するため、
アプリ開発に未経験の方でも、自信を持ってアプリを作成できるでしょう。
また、紹介する方法やテクニックは、休暇申請アプリに限らず、様々なアプリにも応用可能です。
AppSheet開発の基本原則を学びながら、自身のアイディアを形にしてみましょう。
AppSheet×休暇申請アプリ
休暇申請アプリ
ノーコードツール「AppSheet」を活用した休暇申請アプリの具体的な完成像を先にご紹介いたします。
これらのイメージをしっかりと把握した上で、実際のアプリ作成プロセスへと進んでください。
申請者の画面
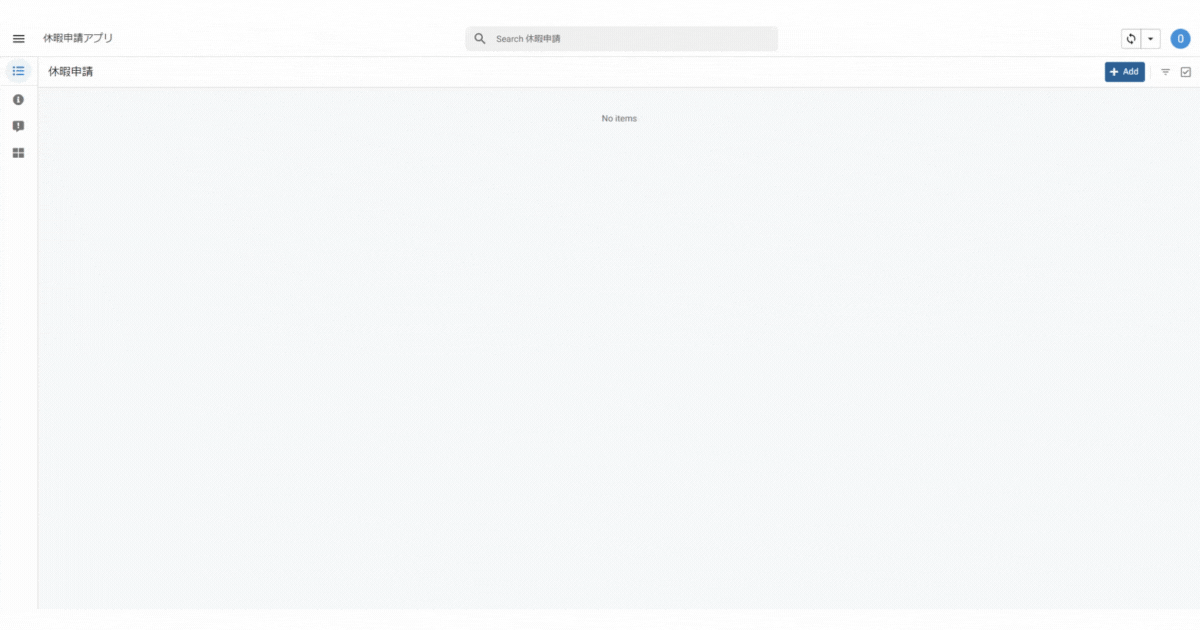
承認者の画面
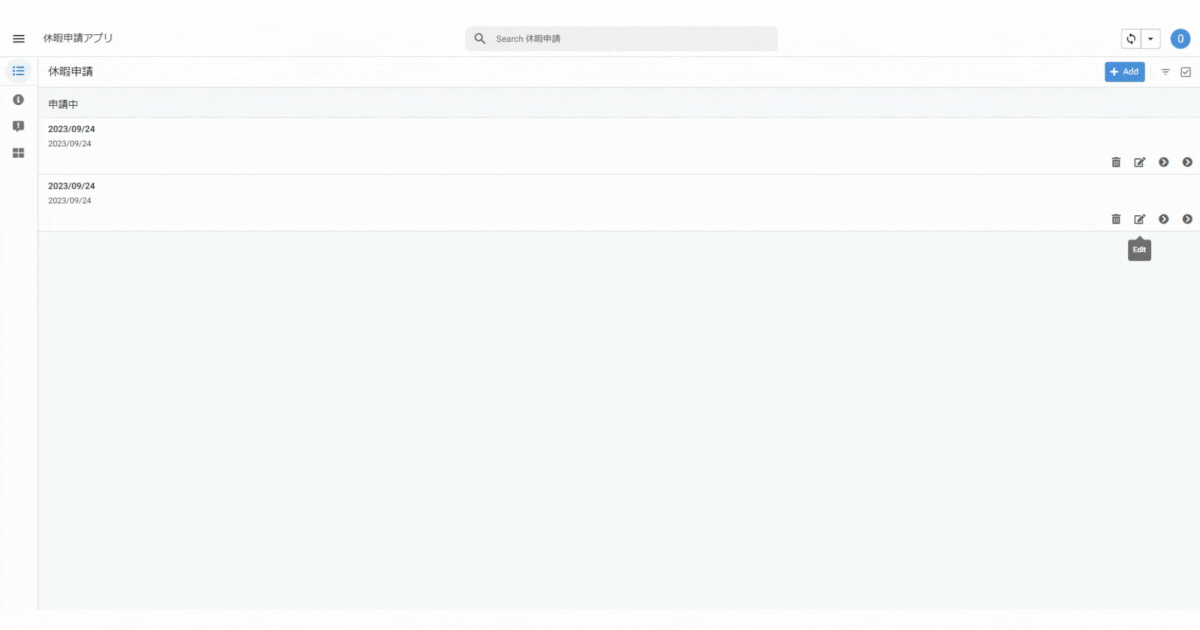
Google Sheetsでデータテーブルを作成
休暇申請アプリを作成する際の最初のステップは、Google Sheetsでデータテーブルの作成です。
このスプレッドシートは、後でAppSheetを用いて実際のアプリケーションを作成するための中核的なデータ基盤となります。
以下、具体的な操作手順です。
● Google Sheetsを開く
まず、新規Google Sheetsのスプレッドシートを開いてください。
● カラムにデータを入力
次に、以下の10個のカラムを作成します。
※要件に応じて、カラムの追加、修正、削除を行なってください。
| 項目 | 役割 |
|---|---|
| ID | 各申請を一意に識別するためのID番号を管理 |
| 申請日 | 休暇申請がいつ行われたのかを記録 |
| 申請者 | 休暇申請を行う申請者の名前を記入 |
| 休暇開始日 | 休暇開始の予定日を記録 |
| 休暇終了日 | 休暇終了の予定日を記録 |
| 申請者コメント | 申請者からの任意のコメントや要望を記入 |
| 承認者 | 申請の承認を行う担当者の名前を記入 |
| 承認ステータス | 申請が承認されたあるいは却下されたかの情報を管理 |
| 承認可否 | 申請の最終承認状態(承認または却下)を管理 |
| 承認者コメント | 承認者が申請に対するコメントや理由を記入 |
スプレッドシートでの記載は、添付画像の通り入力します。
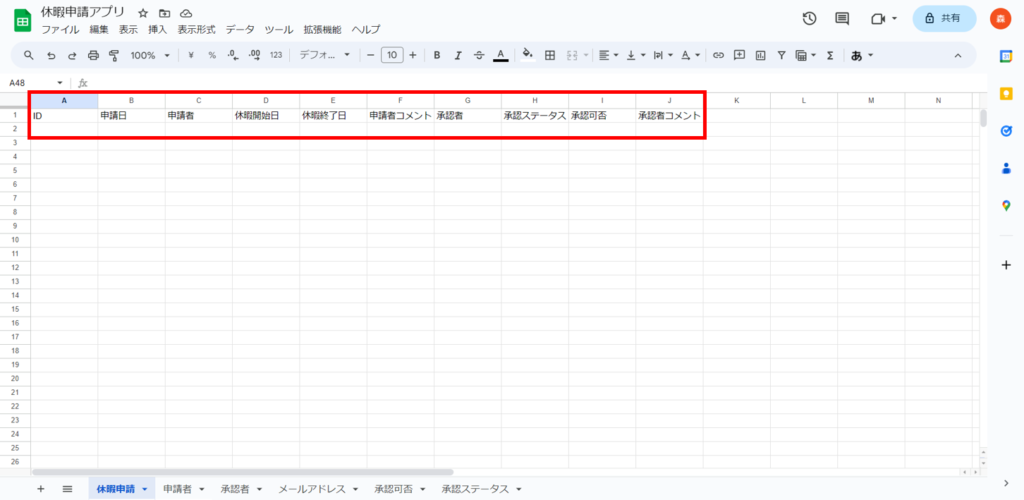
AppSheetを起動してアプリを作成
次に取り組むステップは、AppSheetを起動してGoogle Sheetsから直接アプリを生成します。
Google SheetsとAppSheetがシームレスに連携しているため、簡単にデータベースをアプリに変換できます。
以下、具体的な操作手順です。
● 拡張機能ボタンを押下
Google Sheetsのメニューバーにある「拡張機能」をクリックします。
● AppSheetの選択
ドロップダウンメニューから「AppSheet」を選択します。
● アプリを作成ボタンを押下
AppSheetプラットフォームが新しいウィンドウで起動し、Google Sheetsで用意したデータテーブルが自動的に読み込まれます。
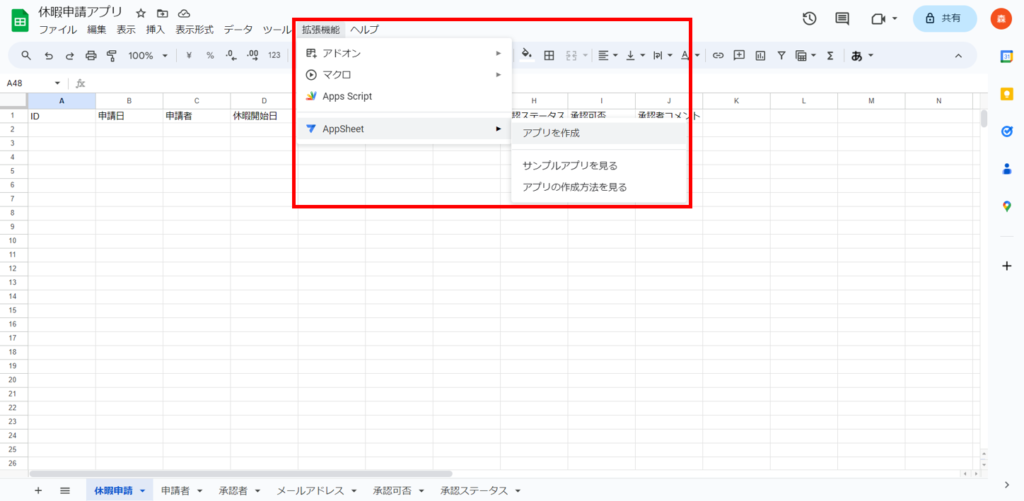
カラム設定
このステップでは、AppSheetプラットフォーム上で先ほどGoogle Sheetsで作成したデータテーブルの詳細設定を行います。
この設定は、どのようにデータが参照されるのか、アプリの挙動を制御し、誰が何を見れるのかを定める重要なステップです。
● カラム設定
各カラムに適した設定をすると、アプリの使い勝手を高められます。
| 項目 | データ型 | 役割 |
|---|---|---|
| ID | テキスト | 各申請を一意に識別するためのID番号を管理 |
| 申請日 | 日付 | 休暇申請がいつ行われたのかを記録 |
| 申請者 | 参照関係 | 休暇申請を行う申請者の名前を記入 |
| 休暇開始日 | 日付 | 休暇開始の予定日を記録 |
| 休暇終了日 | 日付 | 休暇終了の予定日を記録 |
| 申請者コメント | ロングテキスト | 申請者からの任意のコメントや要望を記入 |
| 承認者 | 参照関係 | 申請の承認を行う担当者の名前を記入 |
| 承認ステータス | テキスト | 申請が承認されたあるいは却下されたかの情報を管理 |
| 承認可否 | 参照関係 | 申請の最終承認状態(承認または却下)を管理 |
| 承認者コメント | ロングテキスト | 承認者が申請に対するコメントや理由を記入 |
| 申請中 | テキスト | “申請中”を保持 |
AppSheetでの記載は、画像の通り入力します。
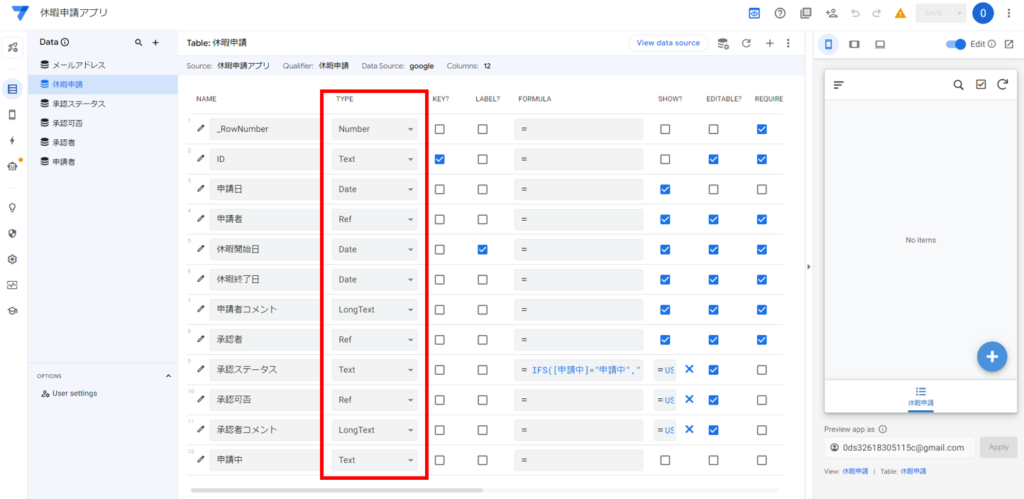
Ref設定(参照設定)
Ref設定(参照設定)はAppSheetにおいて、異なるテーブル間でのデータ参照をスムーズに行うための重要な機能です。
Ref設定を行うためには、以下の具体的な手順を踏みます。
● 参照関係用のデータテーブルの読み込み
最初に、AppSheetで作業する前に、Google Sheetsなどのデータソースで参照関係に使うテーブルを準備します。
例えば、「申請者」テーブルを作成する際は添付画像の通り入力します。
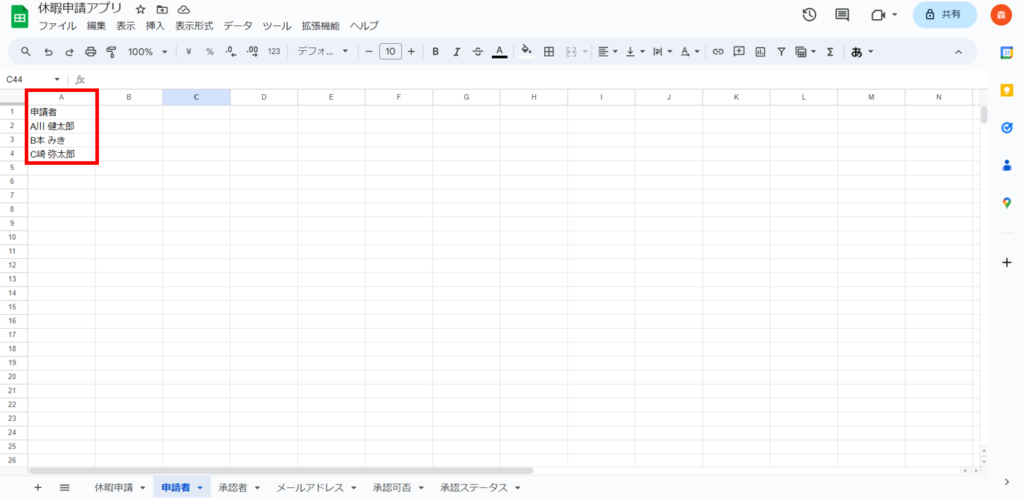
● 項目のデータ型をRefに設定
参照項目として使用する「申請者」や「承認者」のデータ型を「Ref」に変更し、「Source Table」に先ほど読み込んだ各々の参照関係用のテーブルを選択します。
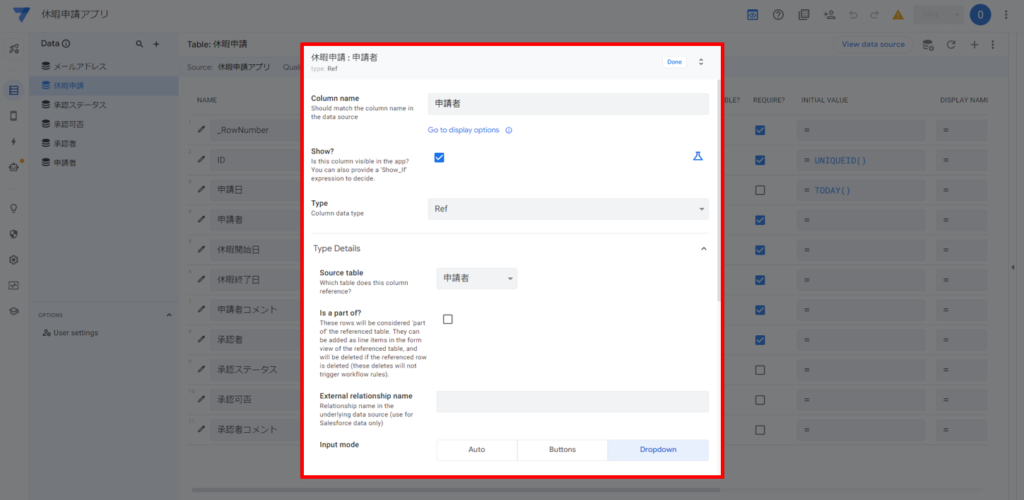
● Suggested valuesの設定
最後に、「Suggested values」欄に、参照先のシート名と列名を指定します。
シート名が「申請者」で、列名も「申請者」なので、申請者[申請者]を入力します。
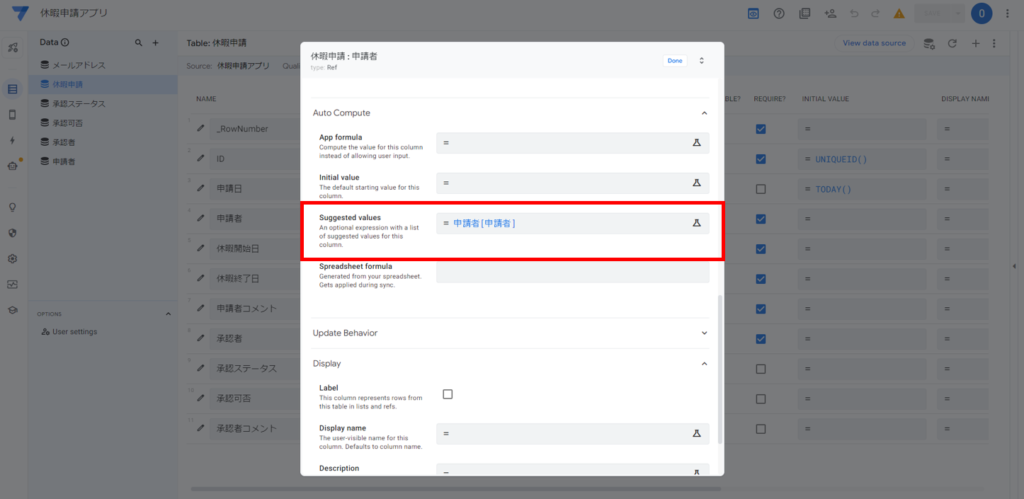
数式設定
休暇申請アプリの中で、特に重要なのが「承認ステータス項目」です。
この項目は、アプリ画面上で、提出された申請の現在のステータスを表示し、
具体的には、「申請中」、「承認済み」、および「非承認」の3つのステータスを確認できます。
● 数式設定
Edit画面を開き、Auto Computeの中のApp formulaに以下の数式を設定します。
IFS([承認可否]="承認","承認済み",[承認可否]="非承認","非承認",[申請中]="申請中","申請中")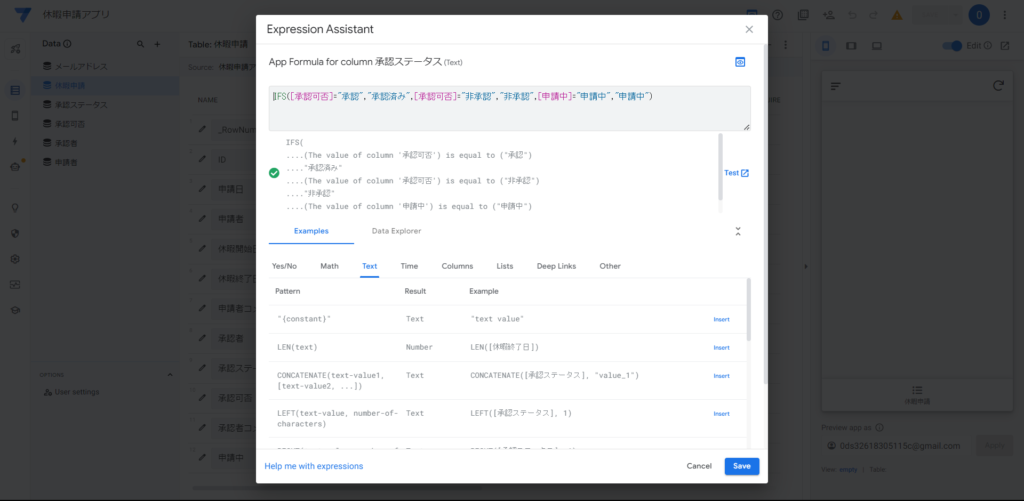
この数式により、申請の状態に応じて、適切なステータスがアプリ上で自動的に表示されます。
(※関数について詳しく知りたい方はこちらの記事を参考にしてください。)
Show_If属性設定
Show_If属性は、特定の条件下でのみ、特定のカラムを表示するという設定が可能です。
この機能を利用して、「承認可否」カラムと「承認者コメント」カラムを申請者には見せず、承認者だけが見られる設定にします。
●Show_Ifの設定欄に条件式を入力
カラムのオプションの中に「Show_If」という設定欄があるため、この欄に、承認者だけがこのカラムを見るための条件式を入力します。
例えば、承認者のメールアドレスが一致する場合に表示する条件が考えられます。
※メールアドレスは各々のメールアドレスを設定してください。
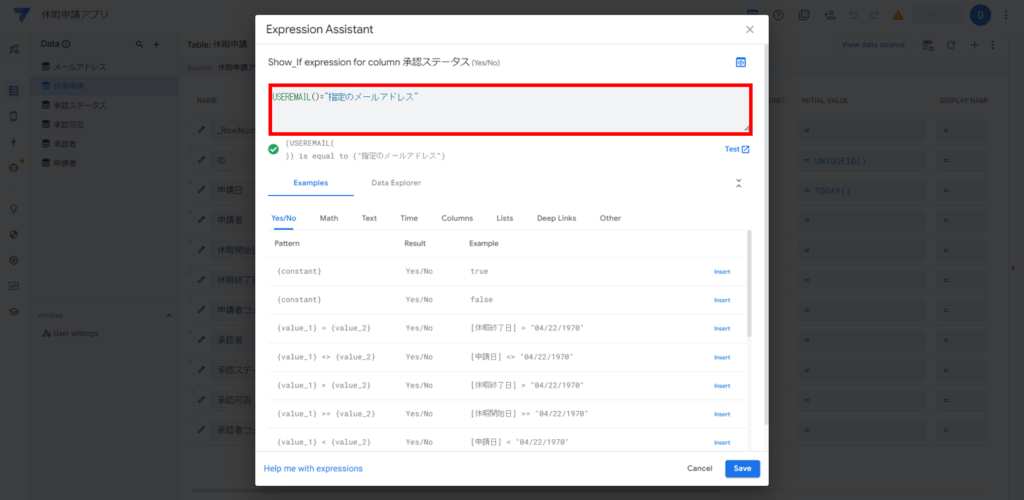
Automation機能で通知設定を最適化
AppSheetのAutomation機能は、承認フローをよりスムーズに管理するための強力なツールです。
この機能を使えば、申請者が申請を行なった際に、自動でメール通知を送ります。
このステップでは、その通知システムを設定する具体的な手順について説明します。
● Automationタブに移動
ダッシュボード上のナビゲーションバーから「Automation」タブをクリックします。
● 新しい自動化ルールを作成
「Automation」タブ内で、「Create a new Bot」ボタンをクリックして新しい自動化ルールを作成します。
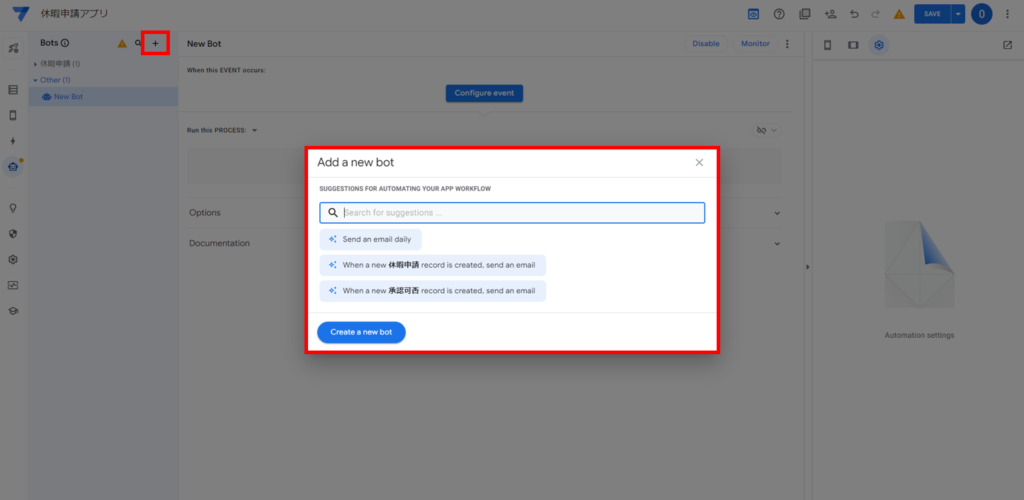
● 承認者にメールを送る設定
Event設定
新しいBotの設定画面が開いたら、「Event」セクションに移動します。ここで「申請が行われた場合」という条件を選択します。
具体的には、レコードが新規で作成されたときのみEventが起動する設定にします。
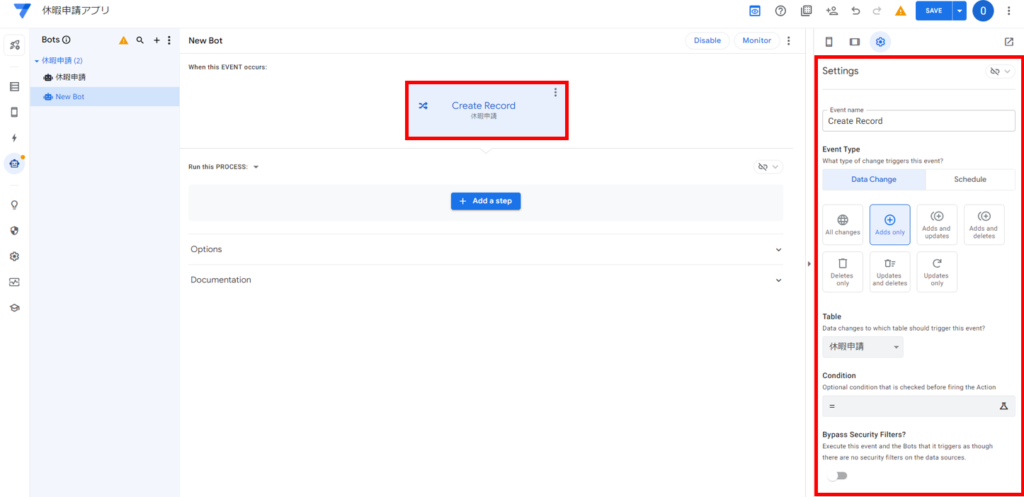
送信先を設定
その後、プロセス設定として「メールを送る」を選び、送信先に申請者のメールアドレスを指定し、メールの件名や本文を設定します。
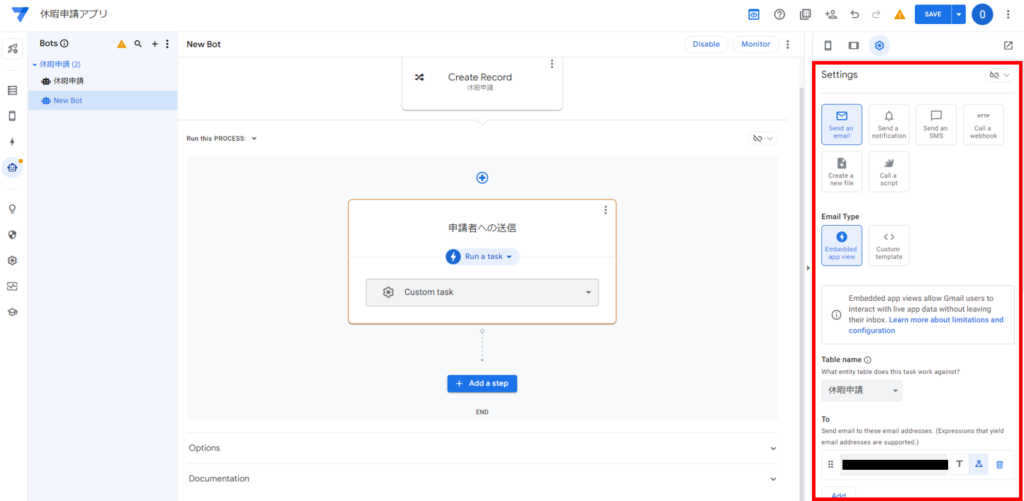
これで、新しい申請が行われるたびに、申請者には自動でメール通知が送られます。
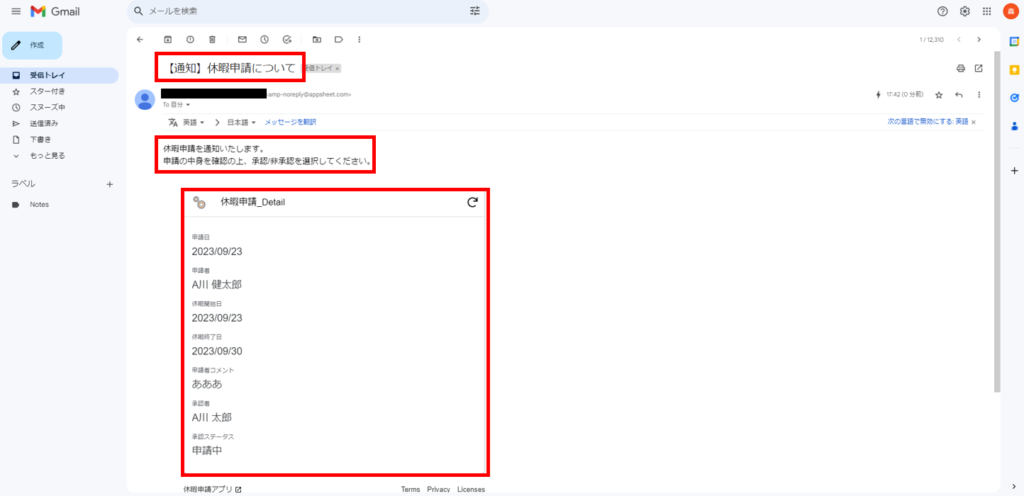
同じ要領で、申請者が申請を行った際に、承認者宛にメール通知を送ることや、承認者が承認を行なった際に、申請者宛にメール通知を送ることも可能です。
動作確認
設定が完了したとはいえ、最後に重要なステップがあります。
それが、アプリが正確に動作するかの確認です。
申請の受付から承認、そして通知までの一連のフローをテストして、問題がないかを確認する必要があります。
● アプリを開く
まず、作成したAppSheetアプリを開きます。アプリの起動を確認してください
● 申請をテストする
アプリ内で「申請」機能に移動し、テスト用のデータを入力して申請を行います。
もし「Show_If」属性で設定したカラムが申請者アカウントには表示されない設定の場合、そのカラムが実際に表示されていないか確認します。
これにより、申請が正常に保存されるか、「Show_If」属性が設定されているか、または指定したトリガーが反応するかを確認します。
● 承認プロセスの確認
次に、承認者アカウントでログインして、先ほどテストで行った申請が表示されるか確認します。
もし「Show_If」属性で設定したカラムが承認者アカウントには表示される設定の場合、そのカラムが実際に表示されているか確認します。
この承認操作を行い、その結果が正確に保存されるかを確認します。
● 通知のチェック
承認後、設定した通知が正確に送信されるか確認します。
申請者にはメール通知が、そして設定に応じてその他の人にも通知が行くようになっているはずです。
メールが届いたら、その内容も確認してください。
● エラーの確認
途中でエラーが出る場面がないか、特に注意深く観察します。
何かしらの問題があれば、その情報を元に設定を調整します。
以上の手順で動作確認を完了すると、申請、承認、通知の一連の流れがスムーズに行われるかが確認できます。
何らかの不具合やエラーが見つかった場合は、該当する設定に戻って修正し、再度動作確認を行ってください。
まとめ
AppSheetによる休暇申請アプリの作成は、効率的かつ簡単に、しかも短時間で実現可能です。
このノーコードアプローチを用いれば、プログラミングスキルに自信のない方でも、わずか1時間の作業で休暇申請アプリを開発することができます。
その手軽さと効率性が、多くのユーザーにとって魅力となっています。
さらに、AppSheetは基本機能だけでなく、様々なカスタマイズオプションを提供しています。
これにより、アプリケーションの外観や機能を自由に調整し、特定のビジネスプロセスや業務ニーズに合わせて最適化できます。
カスタムフォーム、ワークフロー、データベースの統合など、多彩なカスタマイズ機能を駆使して、アプリを自分の手で形成しましょう。