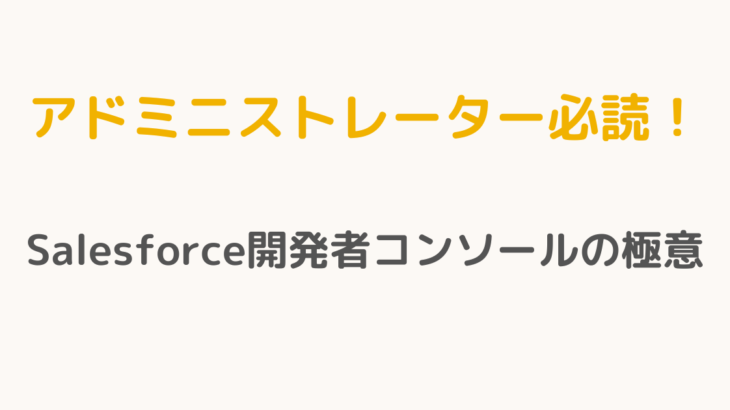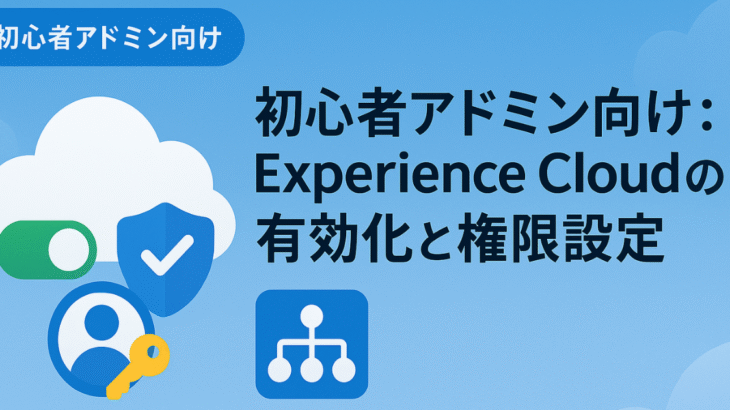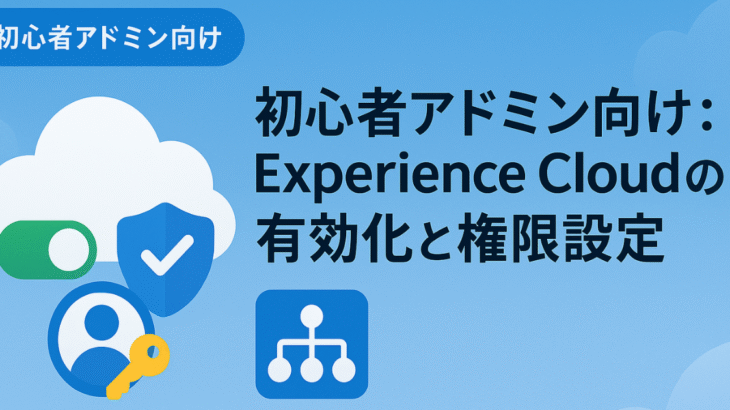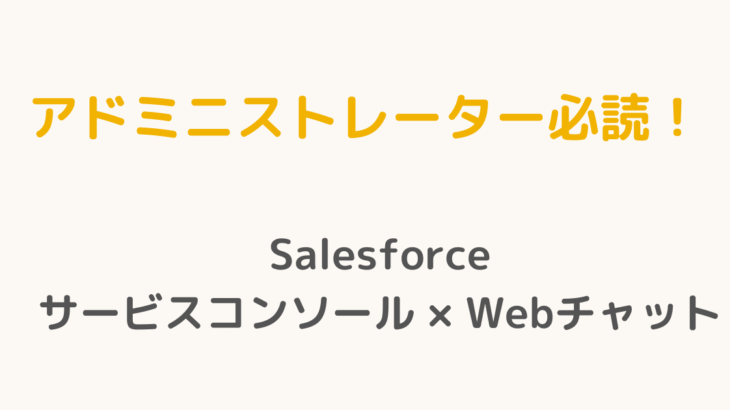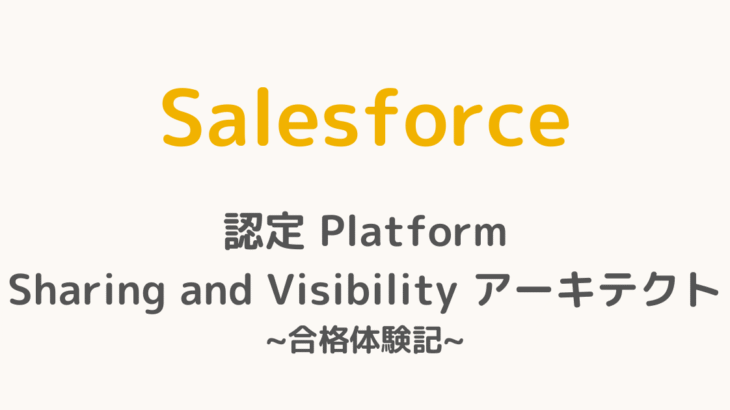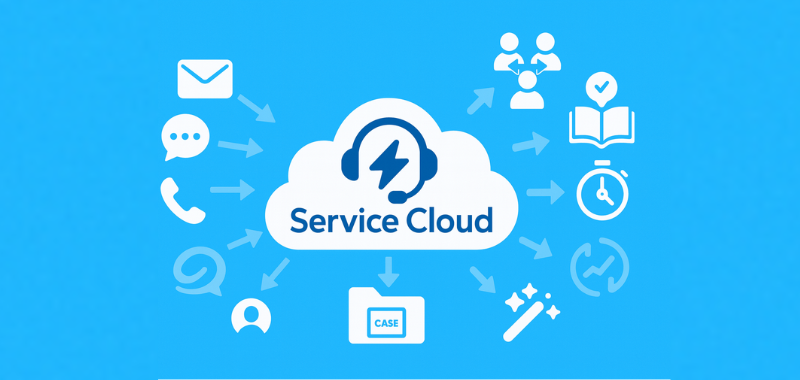みなさん、こんにちは!
Salesforceエンジニアの森川です。
今回のテーマは、Salesforceの「開発者コンソール」です。
開発者コンソールの概要から、その重要性、そして設定方法まで、実践的な視点を交えて解説していきます。
開発者コンソールとは?
1. 開発者コンソールの定義
Salesforce開発者コンソールは、Salesforce組織内のアプリケーションを作成・デバッグ・テストするためのWebベースの統合開発環境(IDE)です。Webブラウザ上で動作しインストールなどの事前準備が不要なため、組織に直接接続して様々な処理をすぐに実行できます。具体的には、Apexクラス、トリガー、Visualforceページ、Auraコンポーネントの開発を支援し、コーディング、デバッグ、データクエリなど日常の業務に役立つツール群を提供します。
2. 開発者コンソールの主要なメリット
多機能なワンストップツール
Salesforce開発者コンソールは、Apexコードの編集やテスト、デバッグログの詳細な分析、そしてSOQLクエリの実行など、さまざまな作業を一つの画面内で完結できる多機能な統合ツールです。各種機能が密接に連携しており、目的に応じて個別のツールを切り替える必要がなく、開発・管理業務の効率を大幅に向上させる点が大きな魅力となっています。
ブラウザ利用可能で即時反映
開発者コンソールは、SalesforceのWebインターフェースから直接アクセスできるため、PCに専用ソフトウェアをインストールする必要がありません。常に組織の最新データやメタデータに直接接続され、入力内容や設定変更が即座に反映されるため、操作後すぐに結果を確認でき、迅速なフィードバックを得られる環境が整っています。
初心者の管理者にも扱いやすい
Salesforce標準の機能として統合された開発者コンソールは、専門的な開発ツールと比べても直感的な操作性を持っています。そのため、Salesforceの初心者や中級のアドミニストレーターでも比較的容易に使いこなすことができ、管理業務やトラブルシューティングの際にハードルを感じずに活用できる点が大きなメリットとなっています。
3. 開発者コンソールの基本的な使い方3選
管理者が業務で直面しやすいユースケースを念頭に、開発者コンソールの具体的な活用方法を3つ紹介します。ここではデータ確認のためのSOQLクエリ実行、デバッグログの解析、簡単なApexコードの実行という場面ごとに、操作手順とポイントを詳しく解説します。SOQLクエリを中心に取り上げつつ、必要に応じてApexコードの使用方法にも触れます。
1. データ確認のためのSOQLクエリ実行
開発者コンソールをクリック
Salesforceにログイン後、画面右上の歯車アイコン(設定メニュー)から「開発者コンソール」をクリックします。ブラウザ上にコンソール画面が起動します。
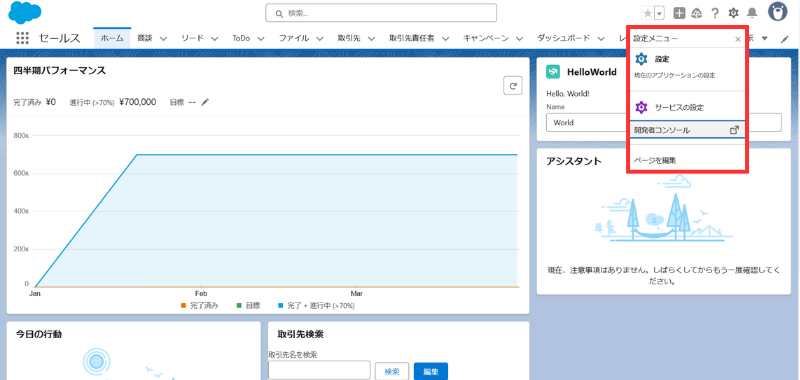
クエリエディタにSOQLを入力
画面下部の「Query Editor」タブを選択します。テキストエリアに上記のようなSOQLクエリを入力します(「SELECT フィールド FROM オブジェクト WHERE 条件」の形式)。
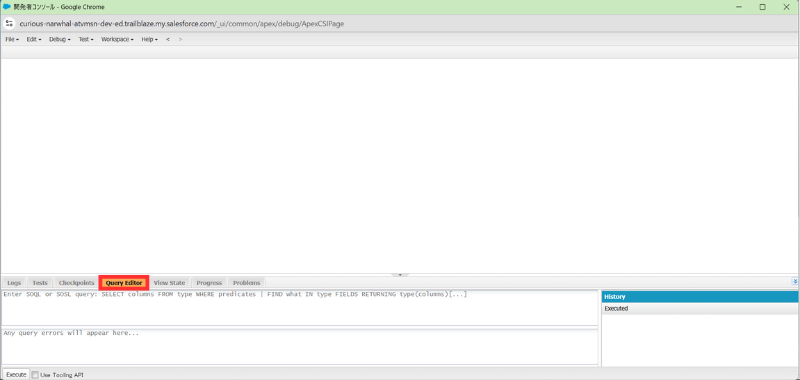
クエリを実行して結果確認
「Execute(実行)」ボタンをクリックすると、クエリ結果がコンソール下部に表形式で表示されます。例えば上記クエリでは、該当する取引先の件数と各取引先の名前・業種が一覧で確認できます。結果一覧に表示されたレコードはその場で項目をダブルクリックして編集したり、新規レコードの追加・削除を行うことも可能です。
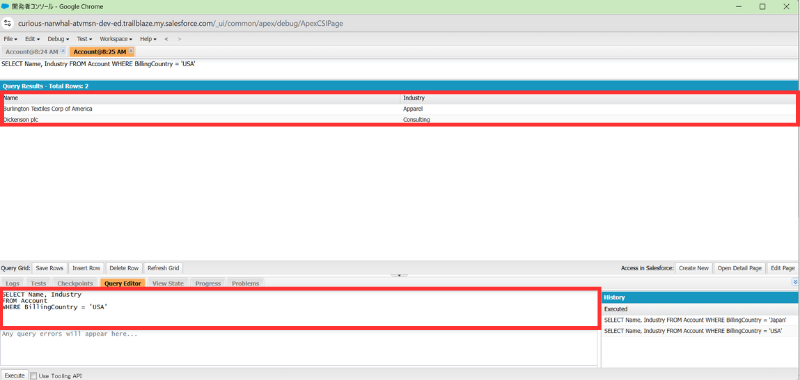
ポイント
開発者コンソールのクエリエディタは手軽に全件検索や複雑な条件抽出ができますが、大量のレコードを取得しようとするとタイムアウトエラーになることがあります。そのためクエリ実行時には、必要に応じてLIMIT句を使って取得件数を制限したり、条件を追加して対象レコードを絞り込むようにしましょう。また、複数オブジェクトにまたがるクエリや集計クエリ(集計関数やGROUP BYの使用)も可能なので、レポート機能では対応しにくいデータ分析に活用できます。
2. デバッグログの確認と分析
デバッグログは、Salesforce内で発生した様々な処理の履歴やエラー情報を記録したログファイルです。開発者コンソールではこのログを閲覧・分析するための専用パネルが提供されており、ワークフローやApexトリガ、フロー(自動処理)の動作検証やトラブルシューティングに利用できます。ログには処理中に発生したエラーのスタックトレースやシステム処理の詳細、実行されたSOQL/DML操作の履歴などが含まれており、問題の原因究明に役立ちます
ログを取得する操作を実行
デバッグログを確認するにはまずログを発生させる必要があります。対象となるユーザで問題の動作を再現したり、自分自身でレコードの作成・更新を行うなど、ログを取得したい処理を実行します。管理者が自分の操作を調査する場合、開発者コンソールを開いておけば自動的に自分のユーザに対するログ取得が有効になるため、別途設定を行わなくても直近の操作ログが蓄積されます。今回はレコードを新規作成してログを取得しました。
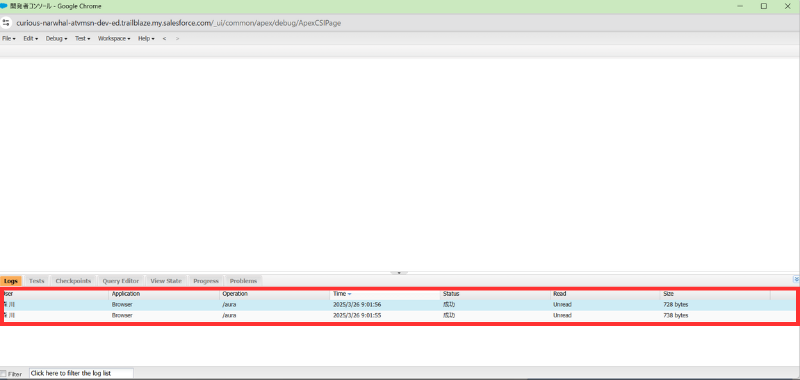
ログを開く
開発者コンソール画面下部の「Logs」タブをクリックすると、取得されたログの一覧が表示されます。各ログにはタイムスタンプや実行したユーザ、実行された操作の種類(例: Apexコード、ワークフロー)などが記載されています。調べたいログをダブルクリックすると、上部のワークスペース領域に詳細ログ(ログインスペクタ)が開きます。
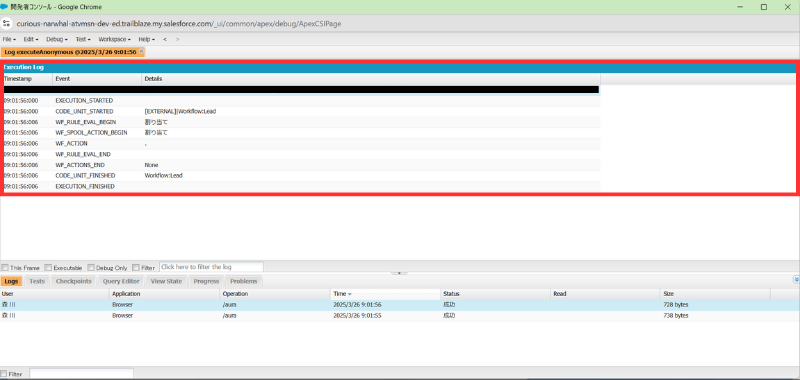
ログ内容を分析
詳細ログでは、実行されたイベントがタイムライン形式で表示され、各ステップの処理時間やCPU使用量、SOQLクエリ数などパフォーマンス情報も確認できます。エラーが発生していた場合「EXCEPTION」や「エラー」といったキーワードでログ内容を検索すると該当箇所を素早く見つけられます。開発者コンソールのログビューアにはフィルタ機能もあり、ログ行をキーワードで絞り込んだり表示項目(デバッグ情報、操作種別など)を切り替えることが可能です。
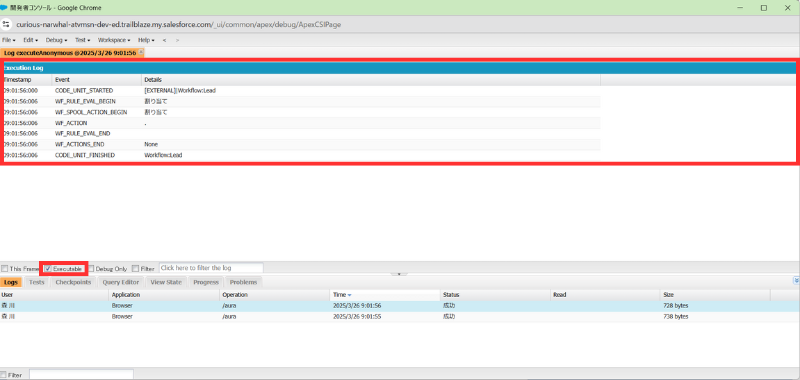
ポイント
デバッグログの分析により、通常の画面操作では掴みにくい内部処理の流れを把握できます。例えば「ある自動処理が期待通り動かない」という場合でも、ログを読めばどのタイミングでどの条件が評価され、何件のレコードに対してどんな処理(SOQL取得やDML更新)が行われたかが詳細に分かります。これにより原因が設定ミスなのか、コード上の不具合なのかを切り分ける手がかりを得られるでしょう。
3. 簡単なApexコードの実行(匿名Apex)
開発者コンソールでは、短いApexコードを直接実行できるExecute Anonymous(匿名Apex)機能も備わっています。これは、クラスやトリガーとして保存せず一時的にコードを走らせたい場合に便利な機能で、データの一括更新や動作検証を素早く行いたいシナリオで特に有用です。日常業務の中で「少しだけコードを書いて処理を自動化できれば楽なのに…」という場面に遭遇したら、この匿名Apexの出番です。今回は、取引先(Account)オブジェクトを例に、Industryフィールドが未設定のアカウントに対して、一括で「Unknown」という値を設定します。
Execute Anonymousウィンドウの起動
開発者コンソールのメニューバーから「Debug(デバッグ)」を開き、「Open Execute Anonymous Window」をクリックします。すると「Enter Apex Code」と書かれた入力用の小ウィンドウがポップアップ表示されます。
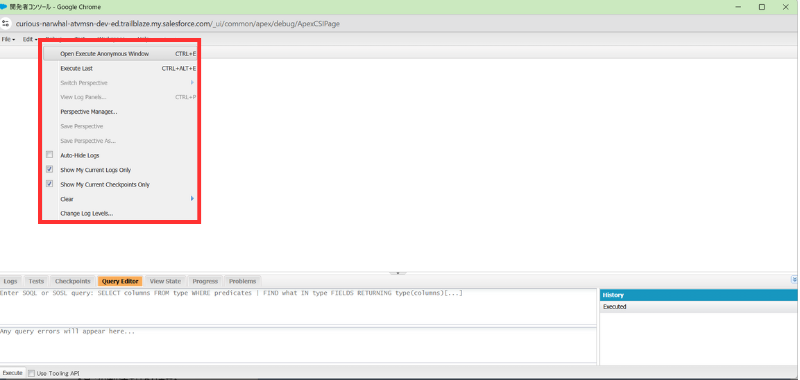
コードの記述と実行
実行したいApexコードをウィンドウ内に記述します。このコードは、Industryフィールドがnullの取引先レコードを最大50件取得し、それぞれのIndustryを「Unknown」に更新する処理を行います。
// Industryフィールドが未設定のAccountレコードを最大50件取得
List<Account> accountsToUpdate = [SELECT Id, Industry FROM Account WHERE Industry = null LIMIT 50];
// 各取引先のIndustryを「Unknown」に更新
for (Account acc : accountsToUpdate) {
acc.Industry = 'Unknown';
}
// 更新処理を実行
update accountsToUpdate;
System.debug('Updated ' + accountsToUpdate.size() + ' Account records: Industry set to Unknown.');コード入力後、「Execute」ボタンをクリックして実行します。
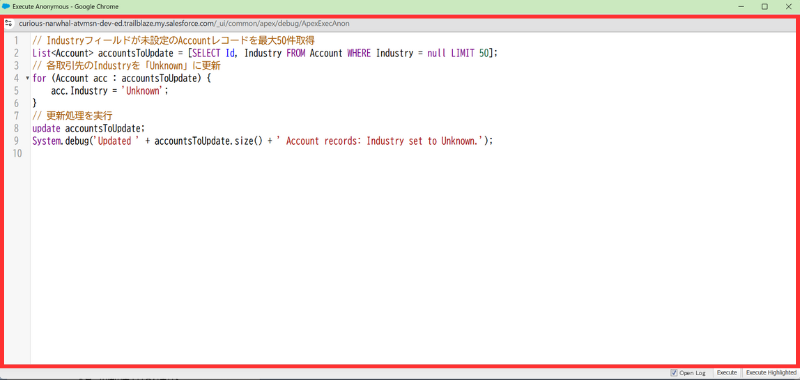
結果の確認
処理が完了すると、コンソール下部の「Logs」タブに新たなログが表示されます。ダブルクリックしてログを確認し、System.debugによる出力メッセージで、更新された取引先レコード数が表示されていることを確認してください。これにより、コードが正常に動作したかどうかをチェックできます。
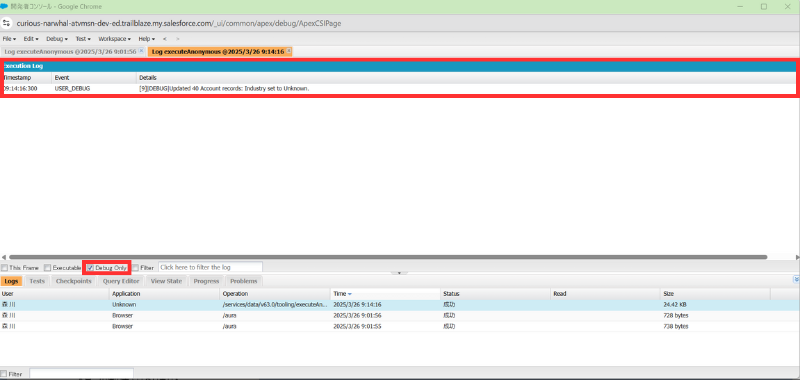
ポイント
匿名Apexを用いることで、取引先レコードのような既存データの一括更新が簡単に実行でき、手作業での入力やエクスポート・再インポートの手間を大幅に削減できます。ただし、本番環境で大量のレコードに対して実行する際は、ガバナ制限や安全性に十分注意し、まずはSandbox環境でテストすることをおすすめします。
4. まとめ
いかがでしたでしょうか。
本記事では、Salesforceの開発者コンソールについて解説しました。開発者コンソールは単なる開発者向けツールではなく、データの抽出・検証から問題の原因調査まで、管理者の日常業務を支援する強力な機能を備えています。
ブラウザから手軽に起動でき即座に結果が得られるため、レポートや設定画面だけでは解決できない課題に直面した際の「裏方ツール」として活用できます。本番環境での直接操作には慎重さが求められますが、使いこなせば業務効率の向上はもちろん、より深いプラットフォーム理解にもつながるでしょう。
開発者コンソールはSalesforce開発において欠かせないツールであり、その扱いやすさから管理者にとっても心強い味方となります。ぜひ日々の運用に取り入れ、Salesforceプラットフォームをより効果的に活用していきましょう。
5. お問い合わせ
現在Salesforceを効果的に活用できていない企業様や、これからSalesforceの導入を検討している企業様で、設定や運用、保守に関するサポートが必要な場合は、ぜひお気軽にご相談くださいませ!