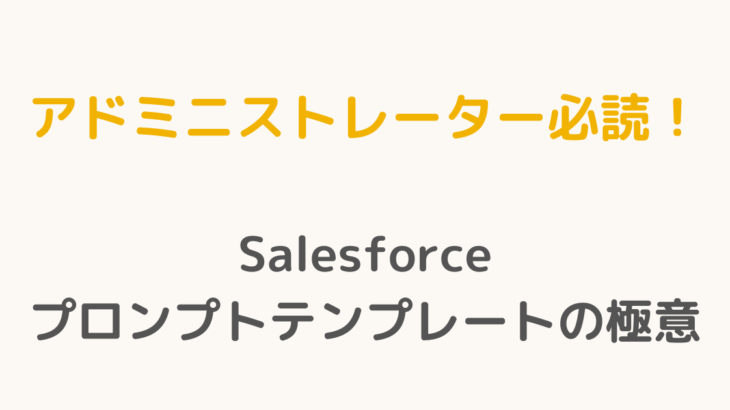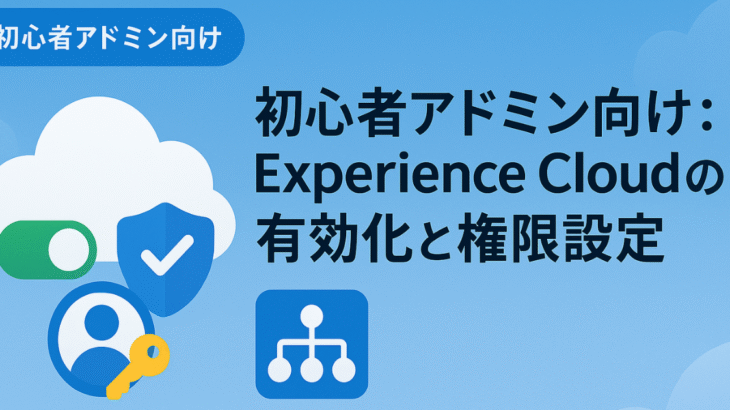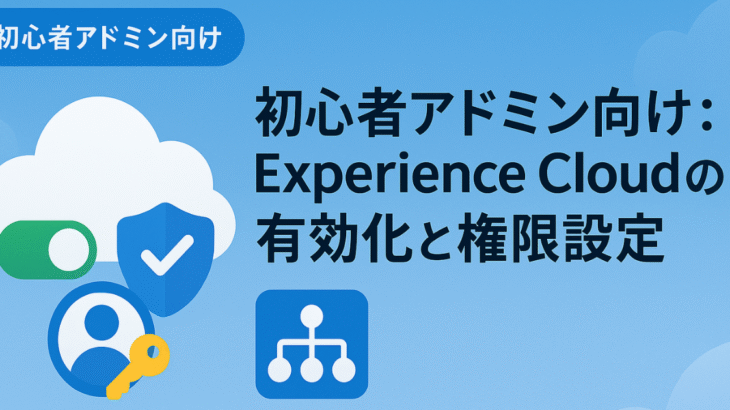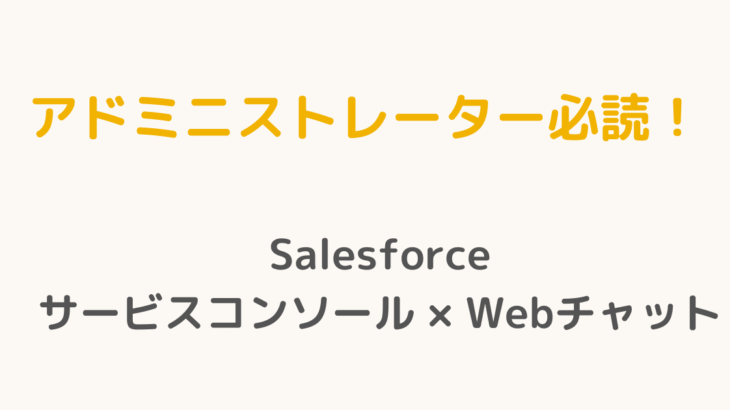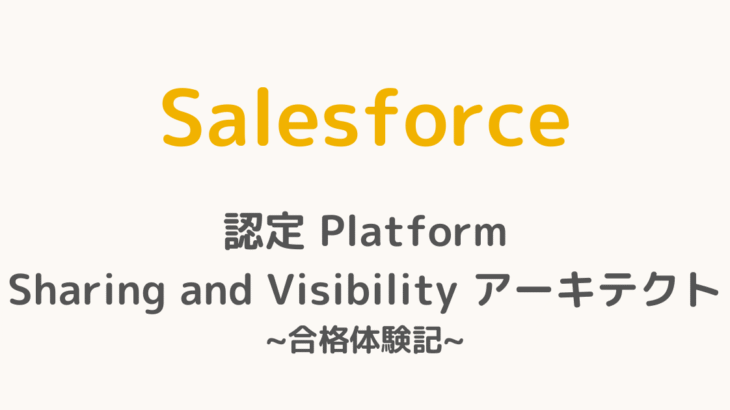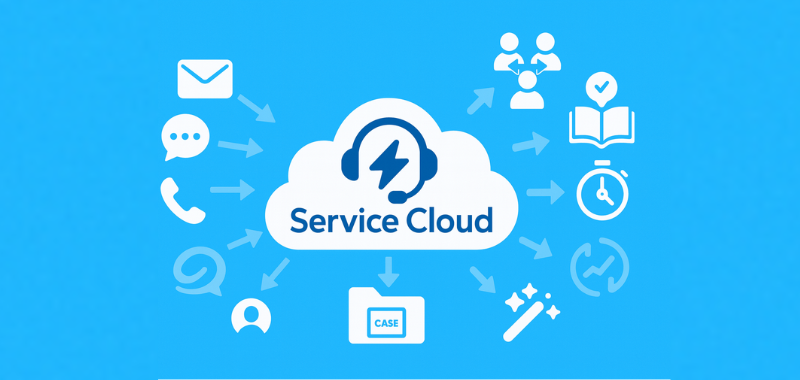みなさん、こんにちは!
Salesforceエンジニアの森川です。
今回のテーマは、Salesforceの「プロンプトテンプレート」です。
プロンプトテンプレートの概要から、その重要性、そして設定方法まで、実践的な視点を交えて解説していきます。
プロンプトテンプレートとは?
1. プロンプトテンプレートの定義
プロンプトテンプレートは、Salesforceのプロンプトビルダー機能を使用して作成されるテンプレートで、生成AI(大規模言語モデル)を活用して特定のタスクを自動化・効率化するためのものです。これらのテンプレートは、CRMデータや業務フローと連携し、例えば、営業チーム向けのパーソナライズされたメールのドラフト作成や、レコードページ内の項目生成など、多様な業務ニーズに対応します。プロンプトテンプレートは、差し込み項目やフロー、Apexコードを通じてデータを組み込み、ユーザーが日常業務でAIの力を活用できるよう設計されています。
2. プロンプトテンプレートの主要なメリット
メール作成の時間を大幅に短縮
プロンプトテンプレートを使用することで、営業チームは取引先責任者やリードの情報を基に、パーソナライズされたメールのドラフトを自動生成できます。これにより、手作業でのメール作成に費やす時間が削減され、迅速なコミュニケーションが可能となります。さらに、テンプレートの再利用により、一貫性のあるメッセージングが維持され、業務効率が向上します。
顧客対応の質を向上
プロンプトテンプレートは、生成AIを活用して、顧客の状況に応じたサマリーや説明文を自動生成し、Lightningレコードページ内の項目に直接入力できます。これにより、顧客とのやり取りがよりスムーズになり、迅速かつ的確な情報提供が可能となります。結果として、顧客満足度の向上につながります。
多様な業務ニーズに対応
プロンプトテンプレートの柔軟なテンプレート機能を活用すれば、商品やキャンペーン情報を基にしたニュースレターの作成など、さまざまな業務シナリオに対応できます。これにより、マーケティング活動や社内コミュニケーションの質を向上させることができます。さらに、Flexプロンプトテンプレートを使用することで、複数のオブジェクトタイプや変数に対応した柔軟なプロンプトを作成でき、組織の多様なニーズに応じたカスタマイズが可能です。
3. プロンプトテンプレートのやり方
1. プロンプトテンプレートの設定
設定をクリック
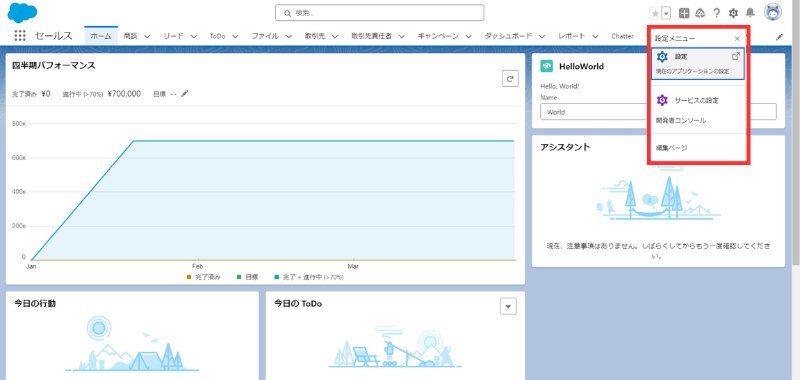
Einstein設定をクリック
クイック検索内にて「Einstein設定」を検索しクリック。
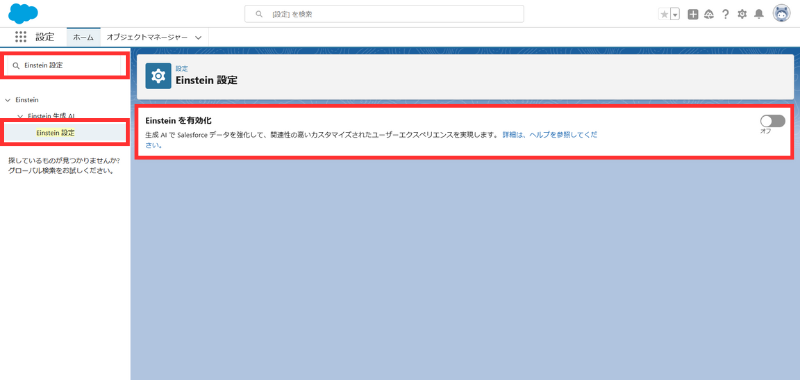
Einsteinを有効化
Einsteinを有効化をTRUE設定にします。
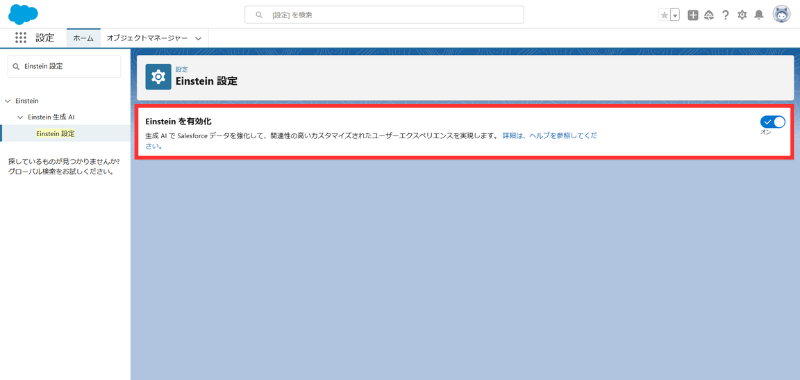
新規プロンプトテンプレートをクリック
クイック検索内にて「プロンプトビルダー」を検索しクリック。
新規プロンプトテンプレートをクリック。
※Einsteinを有効化がTRUEになっていない場合はクイック検索にてヒットしません。
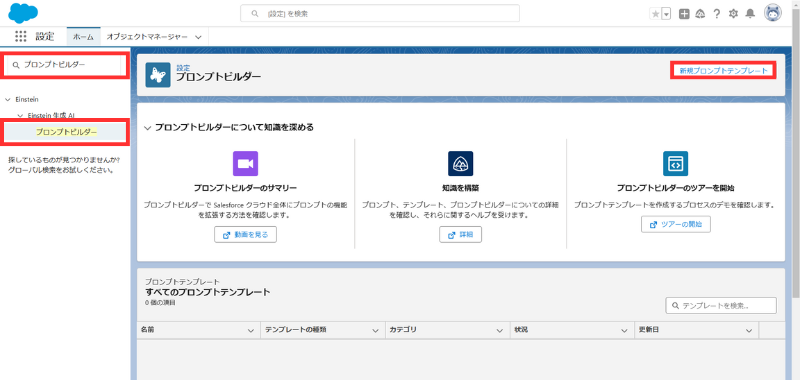
選択できるプロンプトテンプレートは3種類ありますが、今回は項目生成をメインに取り上げて解説いたします。
Flex
多様なオブジェクトや変数に対応し、ニュースレターやソーシャルメディア投稿など、さまざまなコンテンツ生成を柔軟にサポートするテンプレートです。
レコードサマリー
特定のレコードに関連する情報を要約し、ユーザーが迅速に内容を把握できるよう支援するテンプレートです。
項目生成
Lightningレコードページ内の特定の項目に対して、生成AIを活用してサマリーや説明文を自動生成し、入力を支援するテンプレートです。
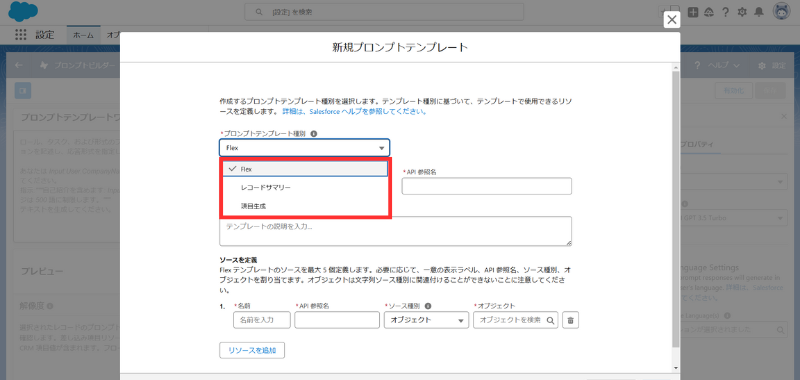
2.項目生成プロンプトテンプレート
プロンプトテンプレート種別「項目生成」を選択
項目生成プロンプトテンプレートを作成してみます。
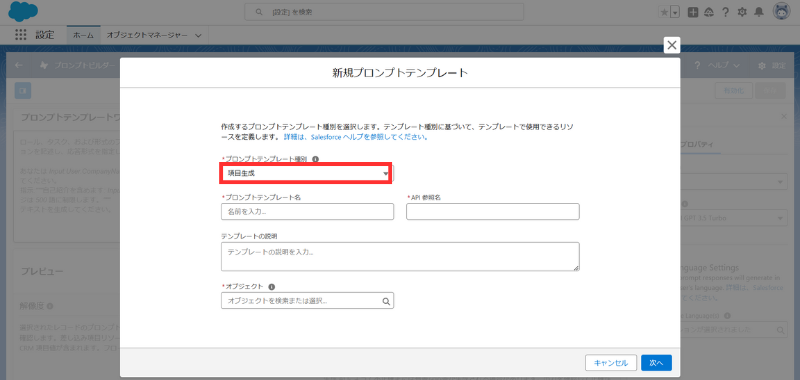
項目生成プロンプトテンプレートの情報を入力
プロンプトテンプレート名とAPI参照名、そしてテンプレートの説明を入力いたします。
その後、対象とするオブジェクト名と項目名を選択いたします。
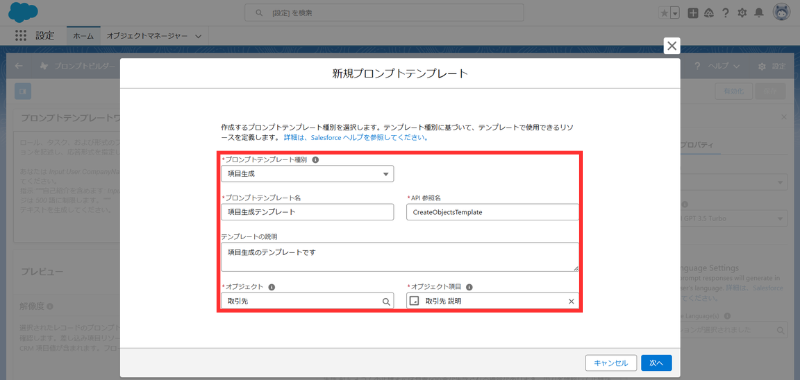
プロンプトテンプレートワークスペースの情報を入力
プロンプトテンプレートワークスペース配下にてLLMに対して指示をしたい文章を入力します。その文章の中で使用したいマージ項目を挿入するにはリソースから設定いたします。
次に、テンプレートプロパティでモデルを設定し、関連レコードではテスト用のレコードを設定します。
最後にPreview Languageで出力の言語を設定し、プレビューボタンをクリックすると応答にアウトプットが生成されます。
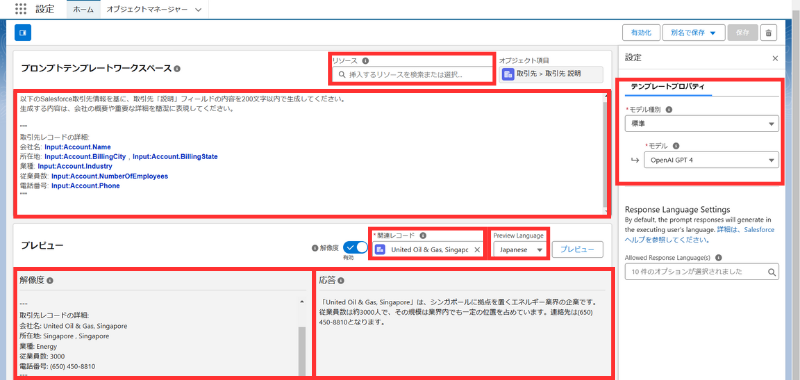
アプリケーションビルダーの設定
プロンプトテンプレートを挿入するための設定を行います。レコードページ画面にて設定をクリックしページを編集をクリックします。
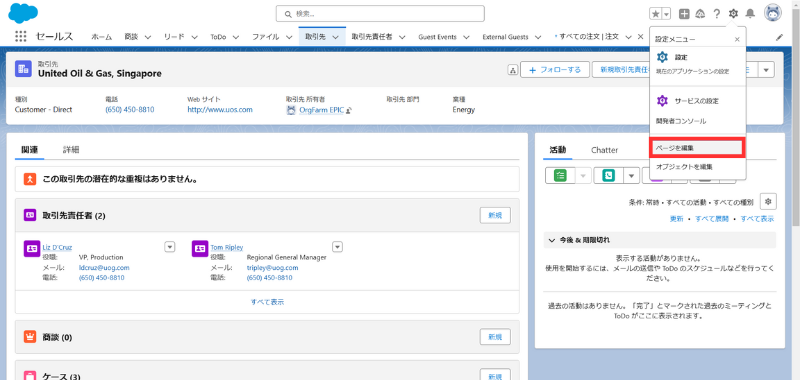
動的フォームをアップグレード
詳細タブをクリック後に赤字で囲った項目のいずれかをクリックすると画面右側のアップグレードに関する問い合わせボタンが表示されますので、そちらをクリックします。
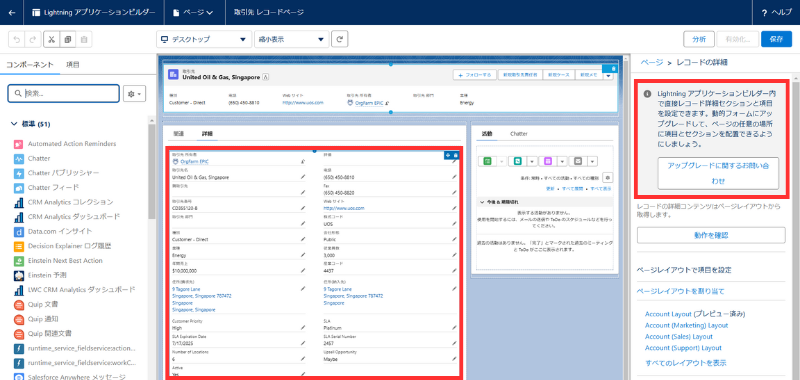
動的フォームのソースを選択
レイアウトを指定します。
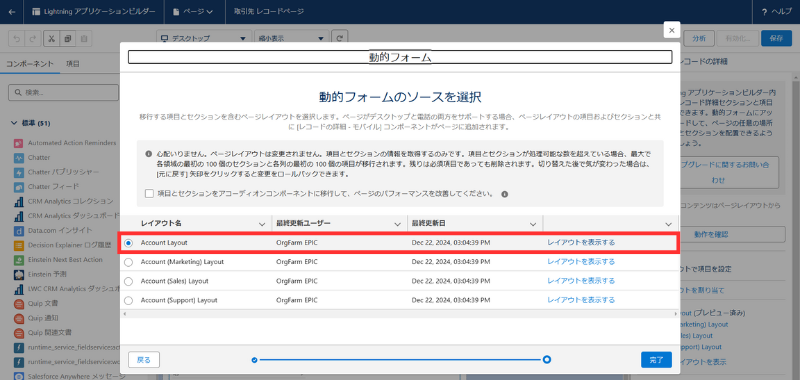
動的フォームをアップグレード
項目生成をしたい項目を設定し必要な情報を入力します。
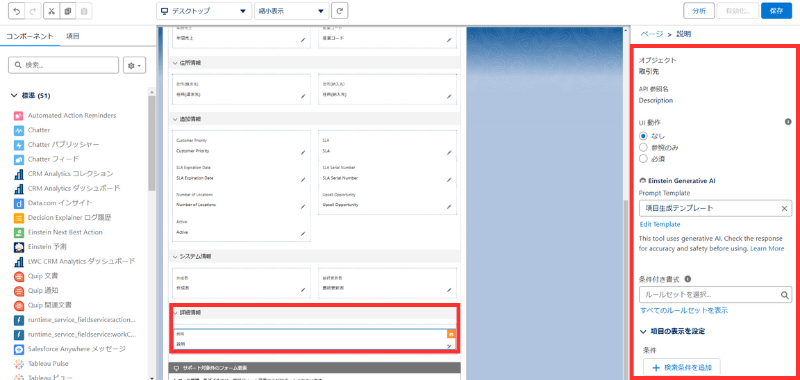
3.項目生成プロンプトテンプレート動作確認
項目の編集ボタンをクリック
プロンプトテンプレートを設定すると通常の編集ボタンとは異なる編集ボタンが表示されます。それをクリックします。
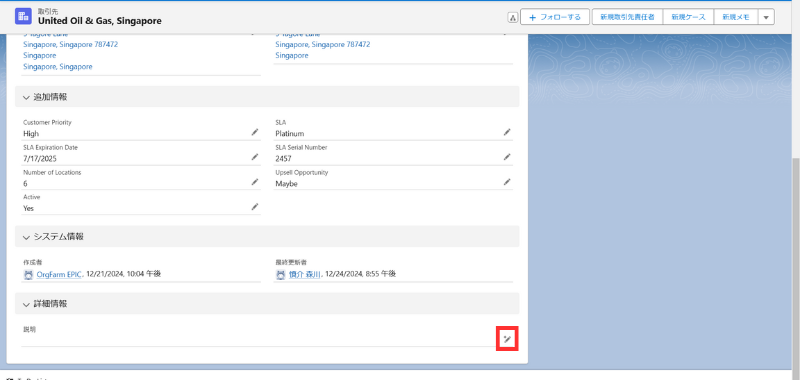
Einsteinの呼び出し
Einsteinが呼び出されたのちに、♦:ボタンをクリックします。
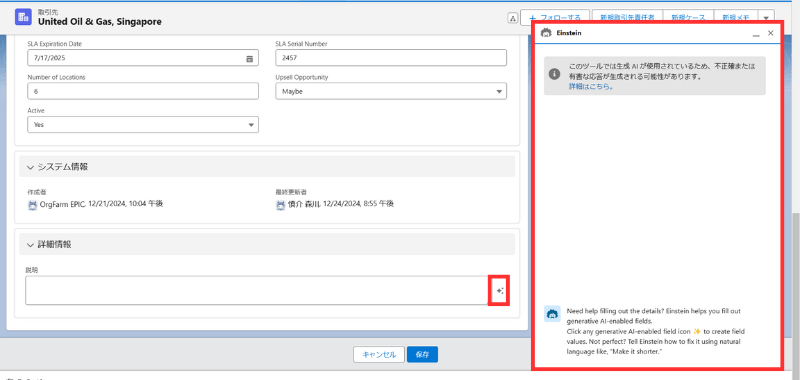
項目の生成
Einsteinが起動し項目を生成します。生成した後に「使用」をクリックすると生成した文章が項目内に転記されます。生成した文章を再度出力をし直したい場合は再度♦:ボタンをクリックしましょう。
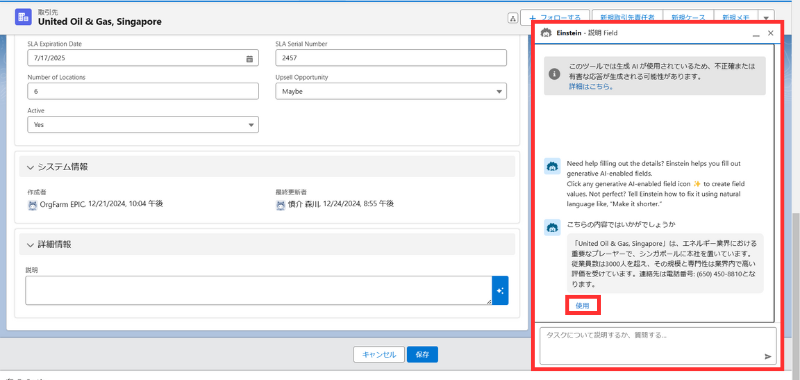
項目の転記
転記されたのちは、保存ボタンをクリックしてレコードを保存します。
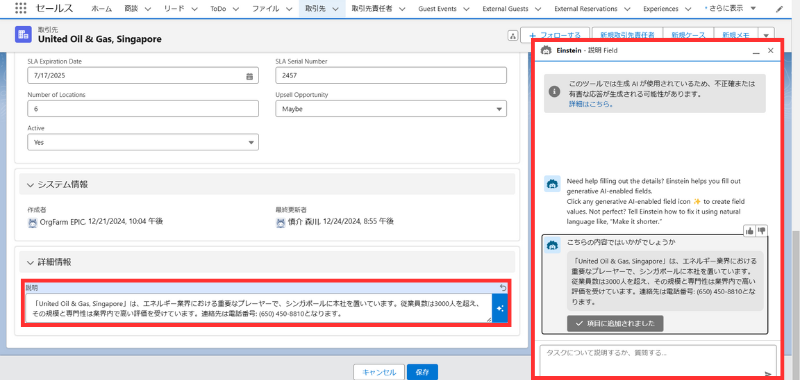
完成
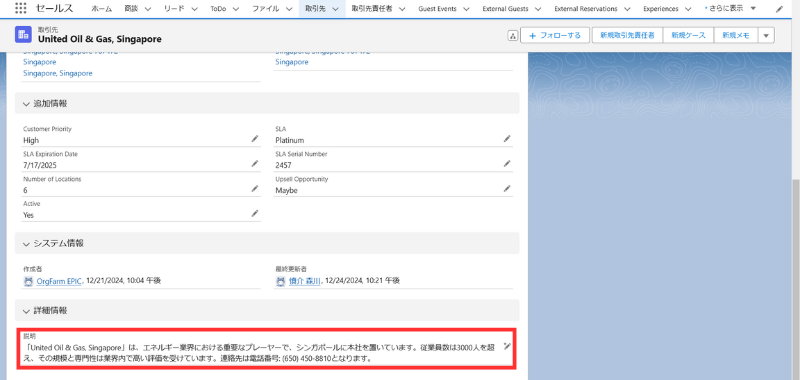
4.レコードサマリープロンプトテンプレート
プロンプトテンプレート種別「レコードサマリー」を選択
レコードサマリープロンプトテンプレートを作成してみます。
※ただしレコードサマリーテンプレートを適切に動かすためには事前にEinstein Copilotを起動させておく必要があります。こちらの解説記事を参考にしてください。
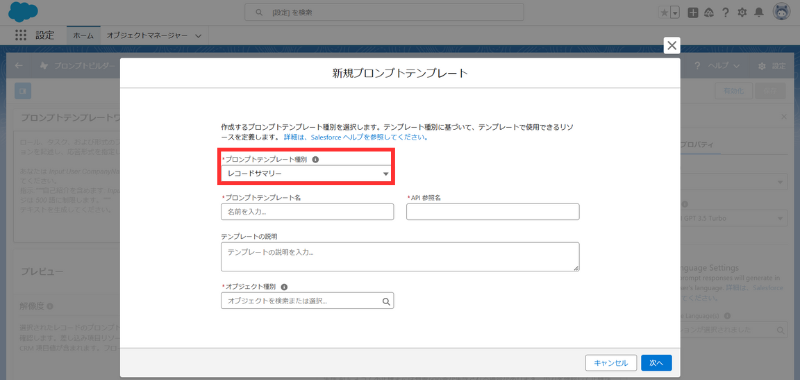
レコードサマリープロンプトテンプレートの情報を入力
プロンプトテンプレート名とAPI参照名、そしてテンプレートの説明を入力いたします。
その後、対象とするオブジェクト名を選択いたします。
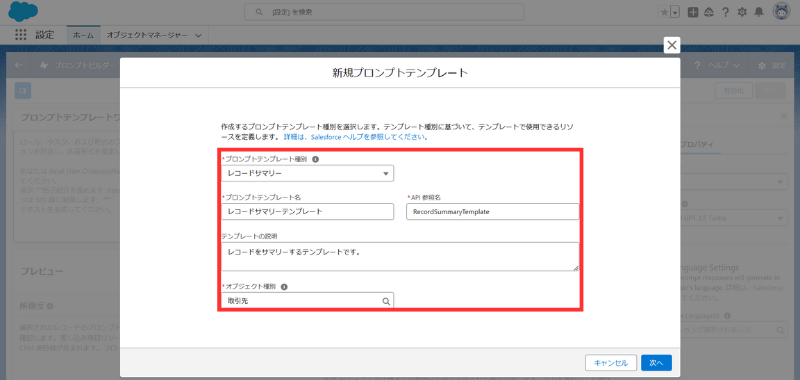
レコードサマリープロンプトテンプレートの情報を入力
項目生成の対応と同様にプロンプトテンプレートワークスペースの情報を入力し保存します。
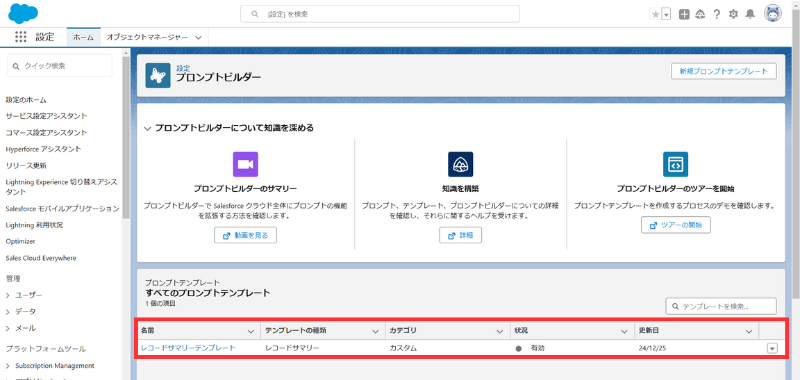
5.レコードサマリープロンプトテンプレート動作確認
Einsteinボタンをクリック
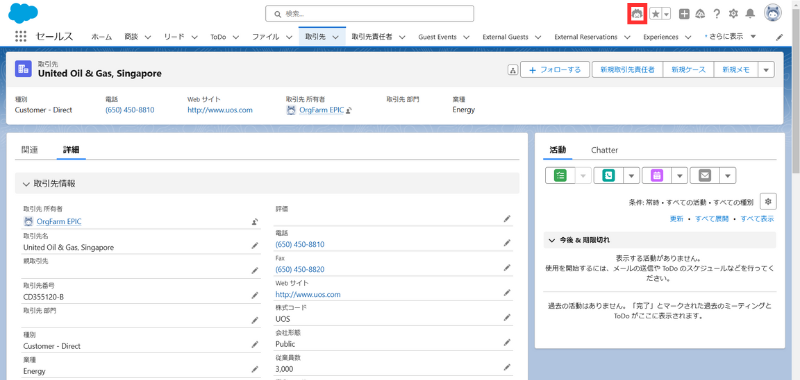
完成
Einsteinに指示をすると応答があります。
※カスタムアクションの応答は原則英語のみサポートされています。そのため日本語での生成を希望する場合はプロンプトの工夫が必要です。この点にご注意ください。
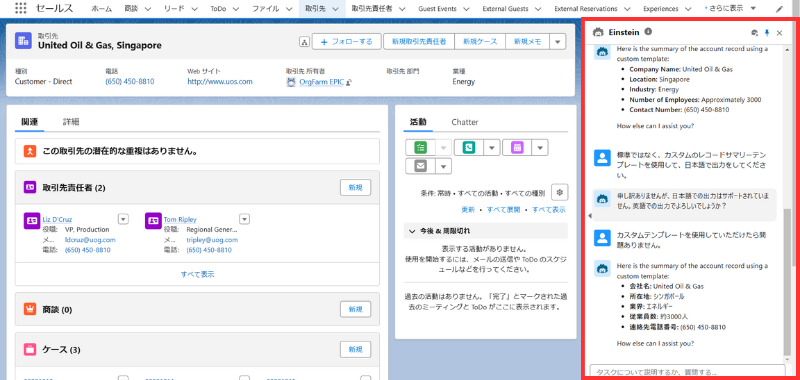
4. まとめ
いかがでしたでしょうか。
Salesforceのプロンプトテンプレートは、組織の多様な業務ニーズに応える柔軟な機能です。一見すると単なるカスタマイズの一部のように思えるかもしれませんが、実際には、異なるプロセスや業務フローを1つのプラットフォーム上で統合し、効率化する鍵となる存在です。
プロンプトテンプレートを活用することで、ユーザーは必要な情報を迅速に生成・取得でき、操作の煩雑さを解消し、生産性を向上させることができます。また、テンプレートを業務内容に合わせて調整することで、データの一貫性が確保され、正確なレポートや分析が可能となります。
これらの機能を最大限に活用することで、プロンプトテンプレートは単なるツールの枠を超え、組織の業務効率化やデータ活用を後押しする戦略的な役割を果たします。Salesforceアドミニストレーターとして、この機能を駆使し、より効果的な業務フローとユーザー体験を設計していきましょう。
5. お問い合わせ
現在Salesforceを効果的に活用できていない企業様や、これからSalesforceの導入を検討している企業様で、設定や運用、保守に関するサポートが必要な場合は、ぜひお気軽にご相談くださいませ!