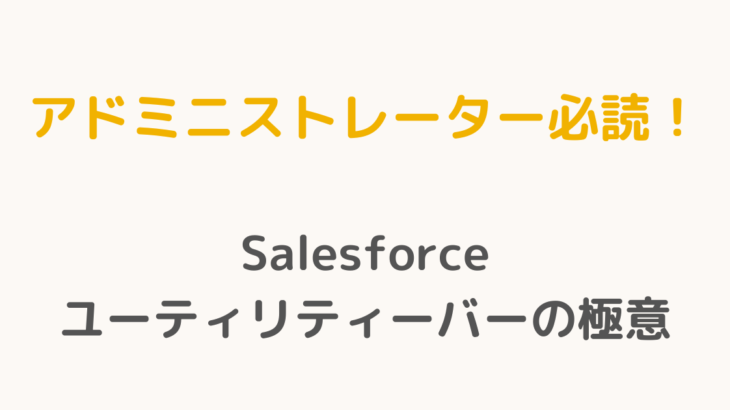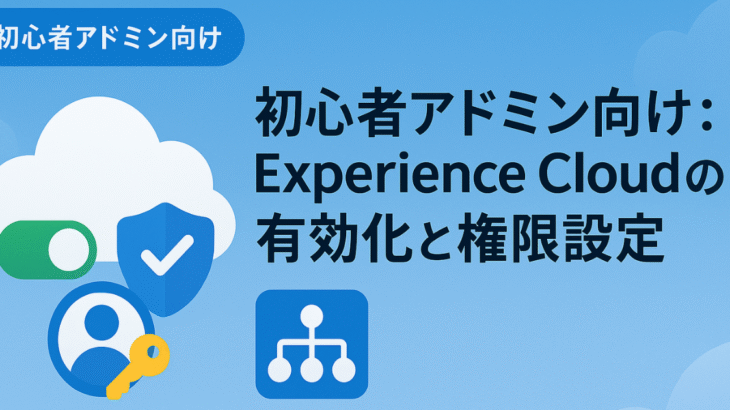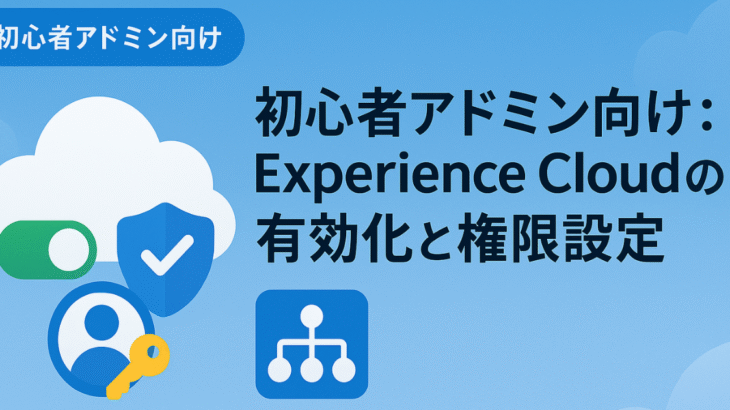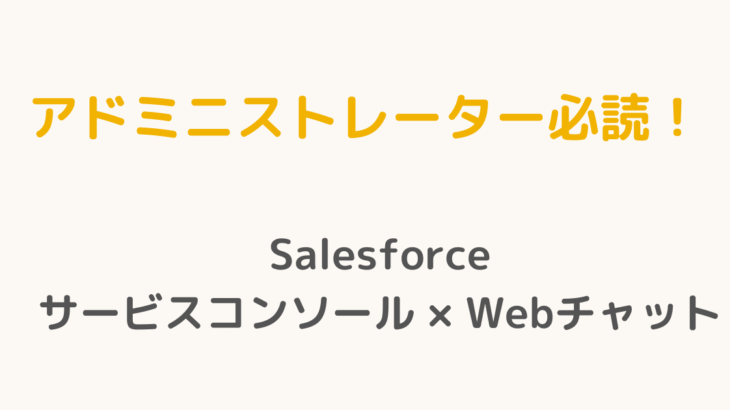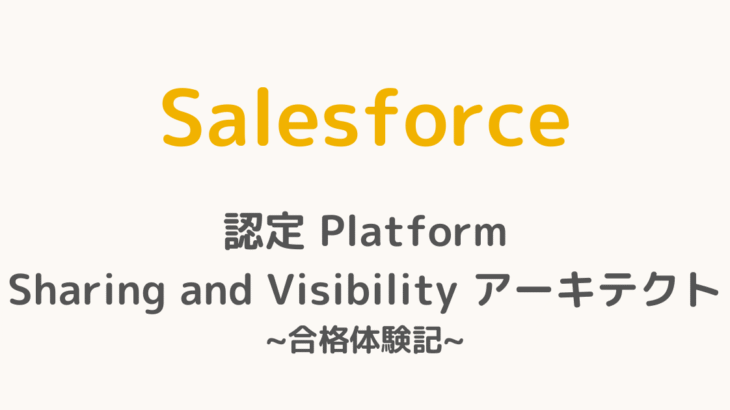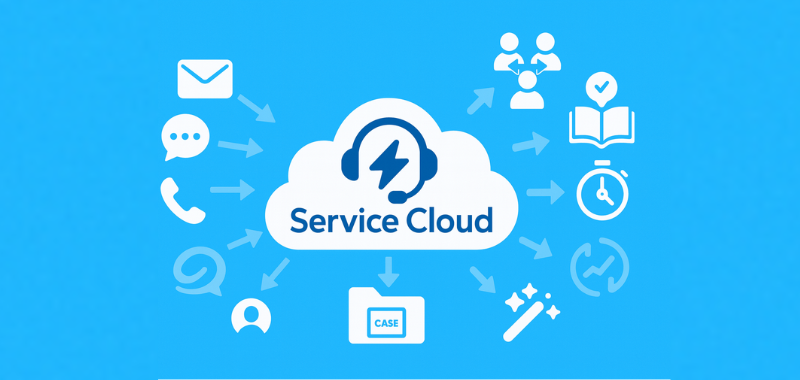みなさん、こんにちは!
Salesforceエンジニアの森川です。
今回のテーマは、Salesforceの「ユーティリティーバー」です。
ユーティリティーバーの概要から、その重要性、そして設定方法まで、実践的な視点を交えて解説していきます。
ユーティリティーバーとは?
1. ユーティリティーバーの定義
ユーティリティーバーは、Salesforce Lightning Experienceの画面下部に常に表示されるツールバーで、ユーザーが頻繁に使用するツールやアプリケーションに迅速にアクセスできる機能です。どのページにいても一貫してアクセス可能なため、ワークフローの中断を最小限に抑えながら、重要なツールを利用できることが大きな特徴です。
ユーティリティーバーには、例えばダッシュボード、メモ、履歴、Chatter、リストビューなど、ユーザーが日常業務でよく使うツールを自由に配置することが可能です。これにより、操作性が向上し、複数のページを移動する手間を省き、作業効率が大幅に向上します。
2. ユーティリティーバーの主要なメリット
作業効率の向上
ユーティリティーバーを設定することで、ユーザーがどのページにいても頻繁に使用するツールにワンクリックでアクセスできます。これにより、作業の中断が減り、ツールの切り替え時間が短縮されるため、業務全体の効率が向上します。例えば、営業担当者が商談データを確認しながらメモを記録したり、サポートチームがケースを処理しながら履歴を確認することが容易になります。
柔軟なカスタマイズによる業務最適化
ユーティリティーバーは、業務や役割に応じて柔軟にカスタマイズ可能です。Salesforceアドミニストレーターは、各ユーザーやチームの業務ニーズに応じて必要なツールを配置できるため、ユーザーの作業フローが最適化されます。営業チーム向けには商談ダッシュボードやリードリスト、サポートチーム向けにはケース管理やナレッジベースを配置することで、個別のニーズに対応した業務環境を提供できます。
一貫したユーザー体験の提供
ユーティリティーバーは、どのページにいても同じ位置に配置されており、一貫したユーザー体験を提供します。ユーザーはページ遷移をせずに頻繁に使用するツールにアクセスできるため、操作が直感的で、業務中の混乱や迷いが減ります。この統一されたインターフェースにより、特にSalesforceを使い始めたばかりの新しいメンバーでも、ツールの使い方を早期に習得でき、迅速な業務立ち上げが可能になります。結果として、全体の操作ミスが減り、ユーザーの習熟度にかかわらず生産性が向上します。
3. ユーティリティーバーのやり方
1. ユーティリティーバーの設定
設定前確認
ユーティリティーバーが画面下部に表示されていないことを確認します。
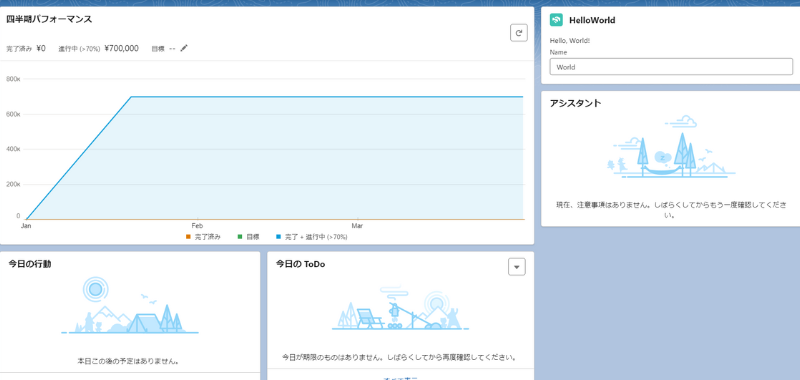
設定をクリック
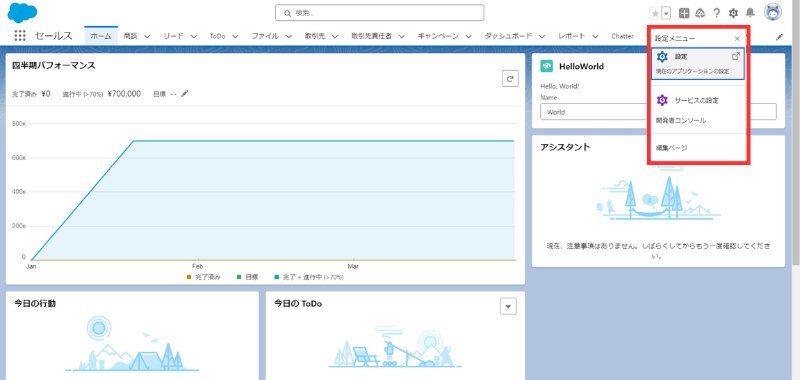
アプリケーションマネージャーと検索
「アプリケーションマネージャー」をクリック。
そして今回はセールスアプリケーションにユーティリティーバーを設定します。
画面右の▼ボタンから編集画面に移ります。
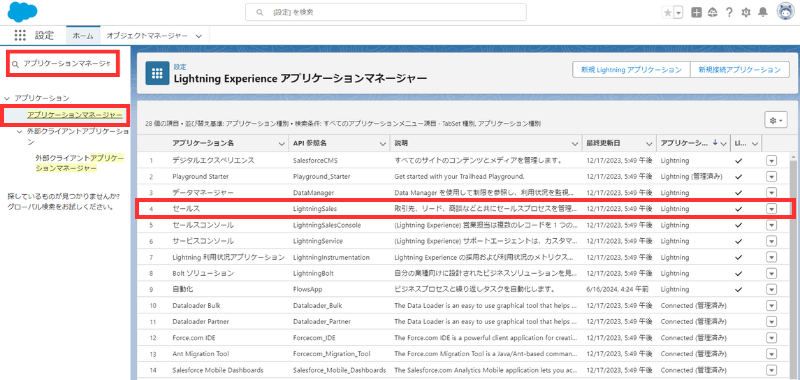
ユーティリティ項目(デスクトップのみ)にて編集
「ユーティリティ項目を追加ボタン」をクリックしユーティリティーバーに表示させたい機能を追加します。
今回は3種類の機能を追加してみます。
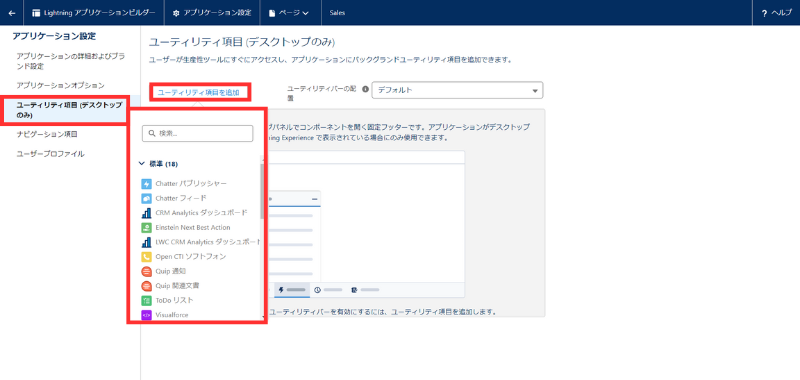
To Do List を追加
全て参照のみで編集できる箇所はありません。
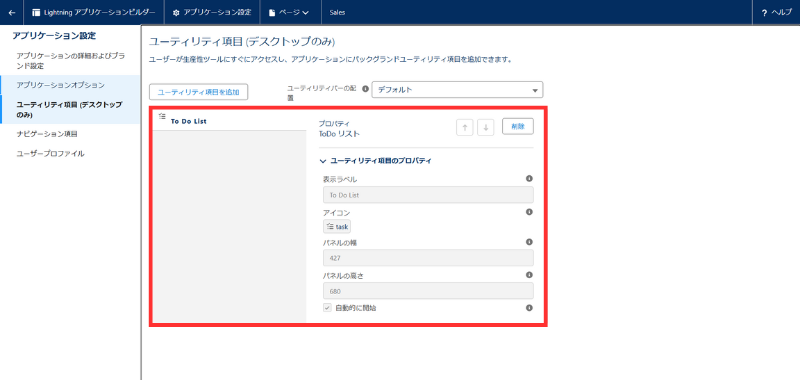
リストビューを追加
コンポーネントのプロパティ箇所でリストビューの表示条件を絞り込むことが可能です。
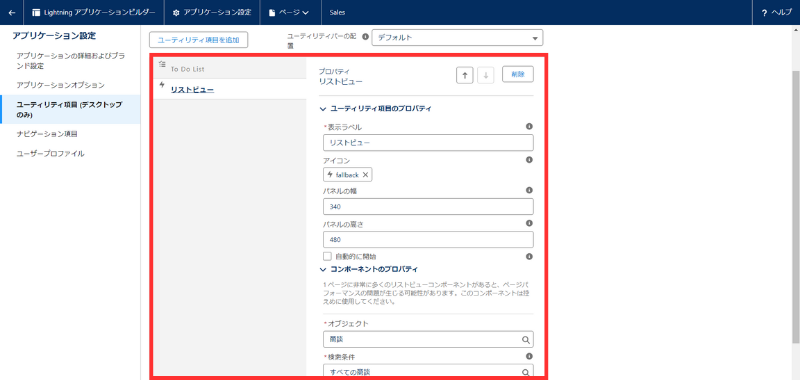
リッチテキストを追加
コンポーネントのプロパティ箇所で事前に値を設定できます。
文字以外にも画像やリンクなども挿入可能です。
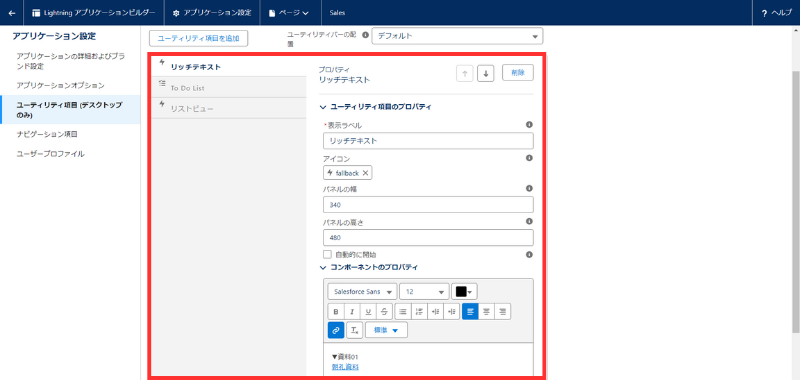
2. 動作確認
画面下部に追加されていることを確認
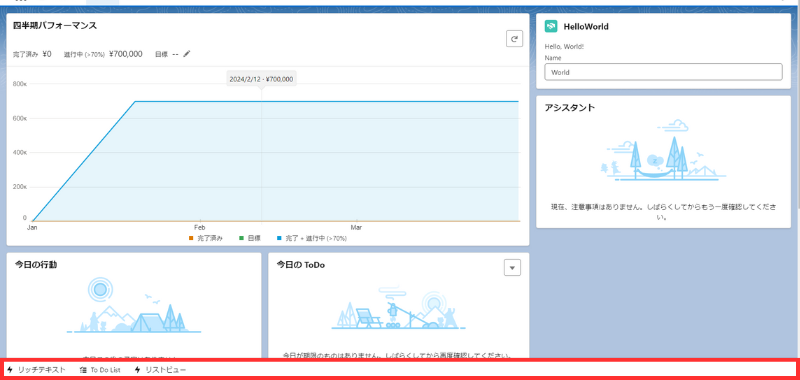
リッチテキストをクリック
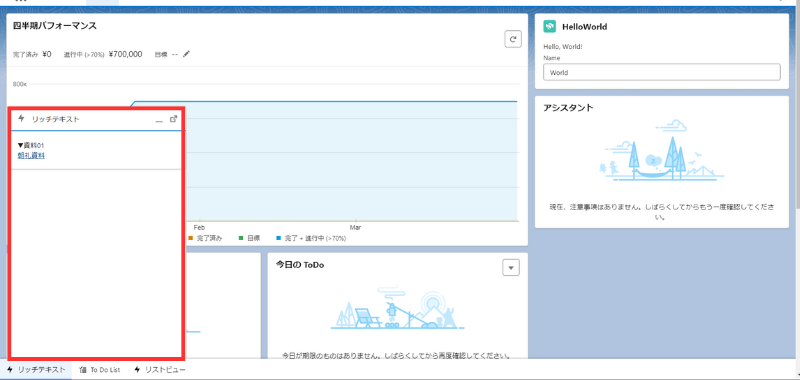
To Do List をクリック
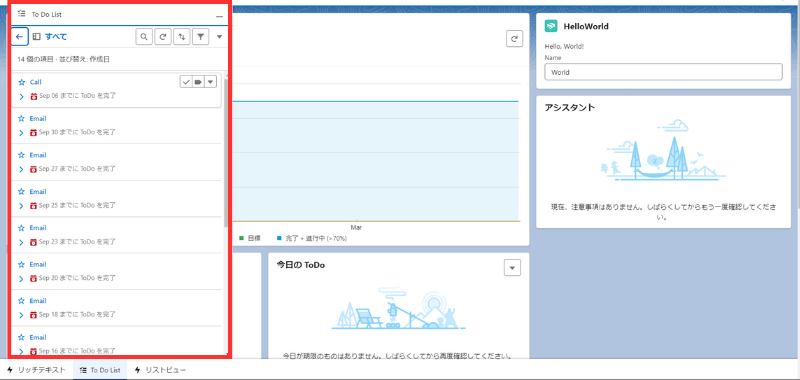
リストビューをクリック
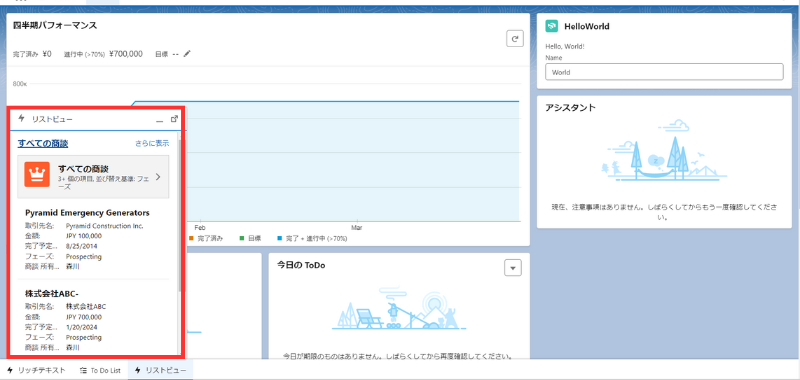
+α の機能
ポップアウトをクリック
画面を大きくさせたい場合やウィンドウとして管理したい場合はおすすめです。
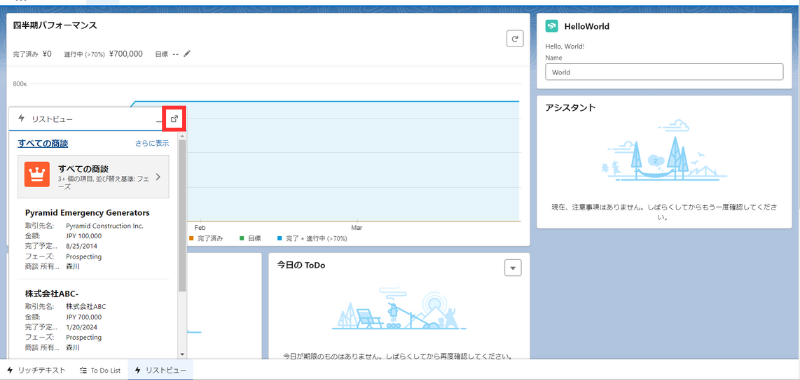
別ウィンドウとして表示することができました。
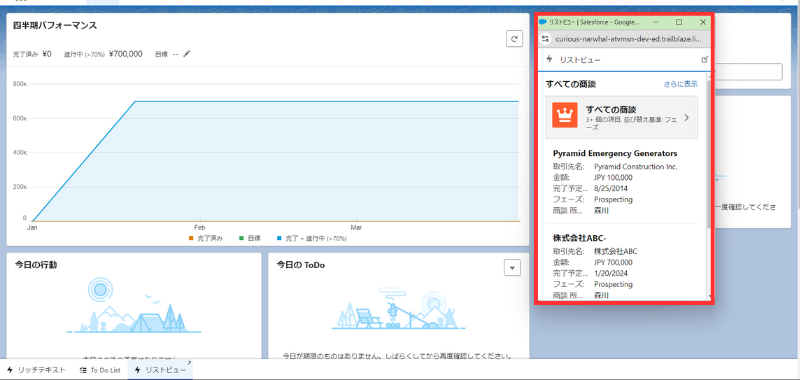
赤枠の中身をクリックすると画面が遷移します。
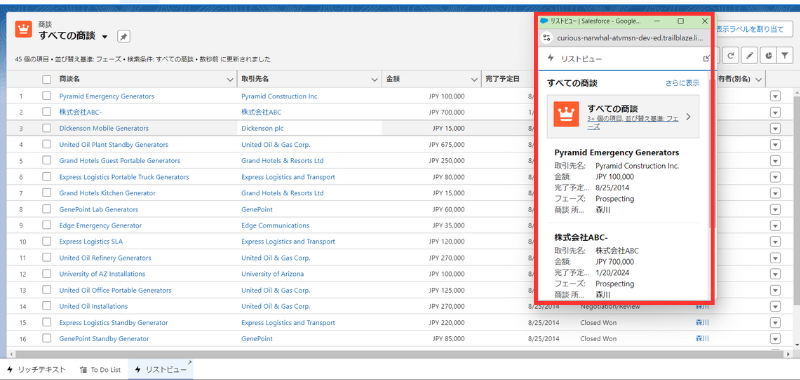
ミラー化をクリック
ミラー化の状態だとユーティリティーバーが右下に表示されます。
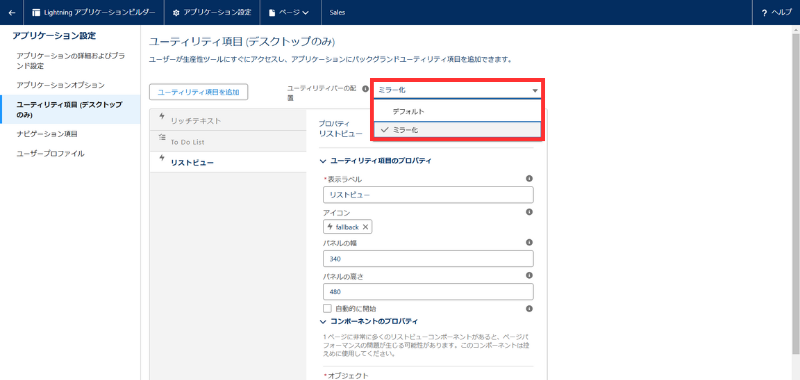
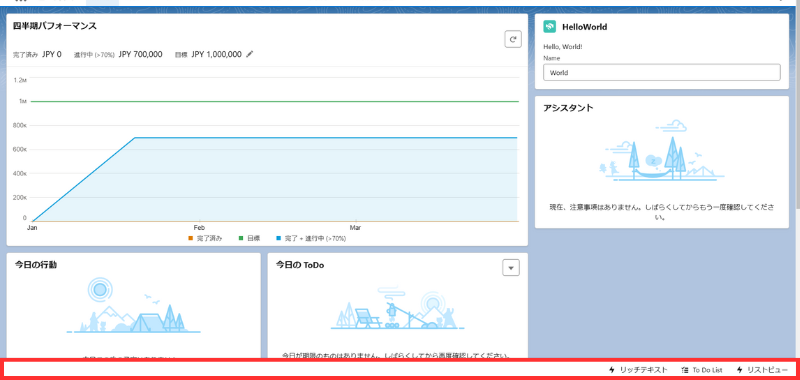
4. まとめ
いかがでしたでしょうか。
この記事を通じて、Salesforceのユーティリティーバーの定義や、その主要なメリットについて理解を深めていただけたかと思います。ユーティリティーバーは、ユーザーが頻繁に使用するツールやアプリケーションに迅速にアクセスできるだけでなく、業務フロー全体を最適化するための重要な役割を果たします。作業効率の向上、柔軟なカスタマイズ、そして一貫したユーザー体験の提供という3つの主要なメリットにより、組織全体の生産性向上に貢献します。
また、標準機能には限りがあるかもしれませんが、カスタマイズを行うことで、さらに多くのユーティリティーバー機能を追加できる点も注目すべきです。これにより、ユーザーにとって使いやすく、業務効率を向上させる環境を構築できます。Salesforceアドミニストレーターとして、ユーティリティーバーのカスタマイズ機能を最大限に活用し、ユーザーに最適なツールセットを提供することで、業務フローをさらに効率的にすることが可能です。
ユーティリティーバーの機能を最大限に活かし、組織内のワークフローをさらにスムーズかつ生産的にしましょう。カスタマイズを通じて、Salesforce環境の強化を目指していただければ幸いです。
5. お問い合わせ
現在Salesforceを効果的に活用できていない企業様や、これからSalesforceの導入を検討している企業様で、設定や運用、保守に関するサポートが必要な場合は、ぜひお気軽にご相談くださいませ!